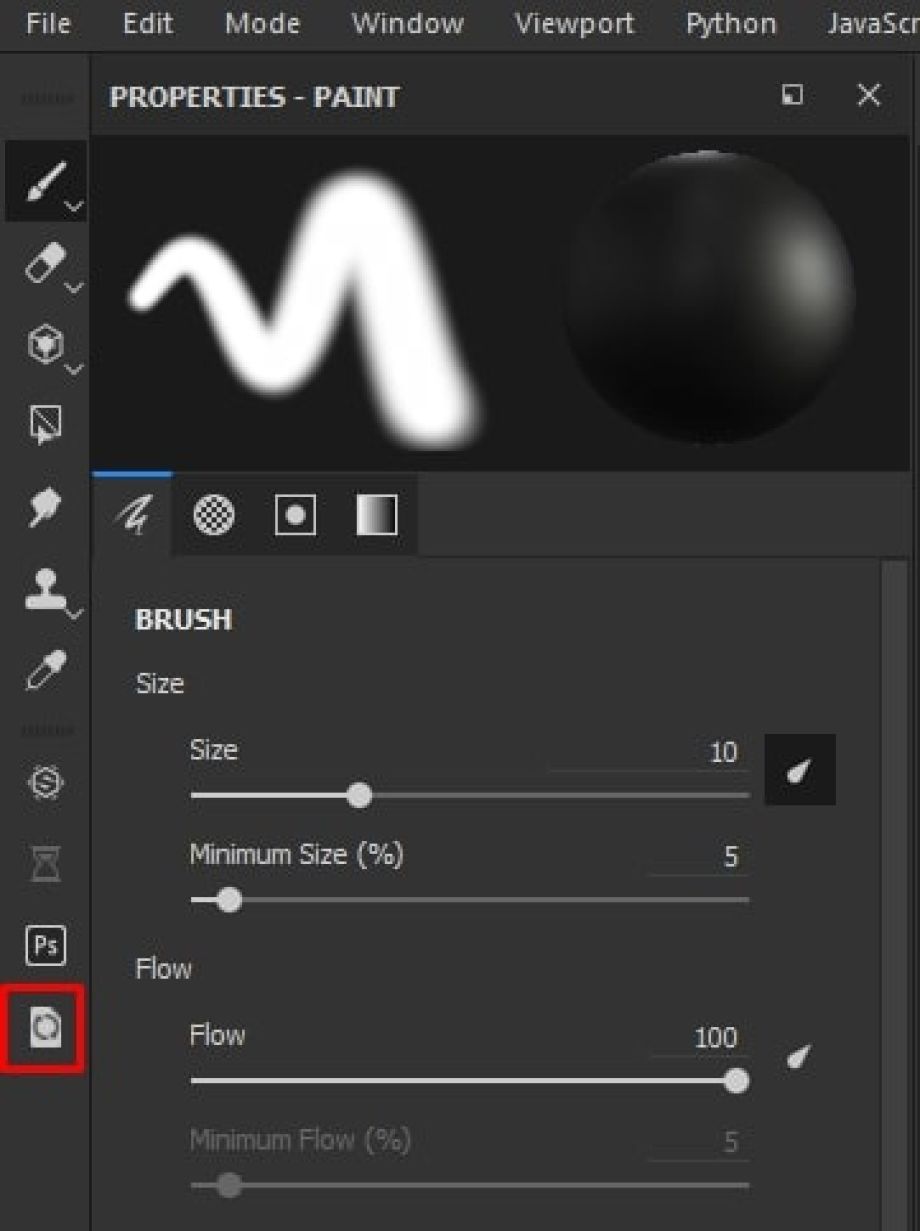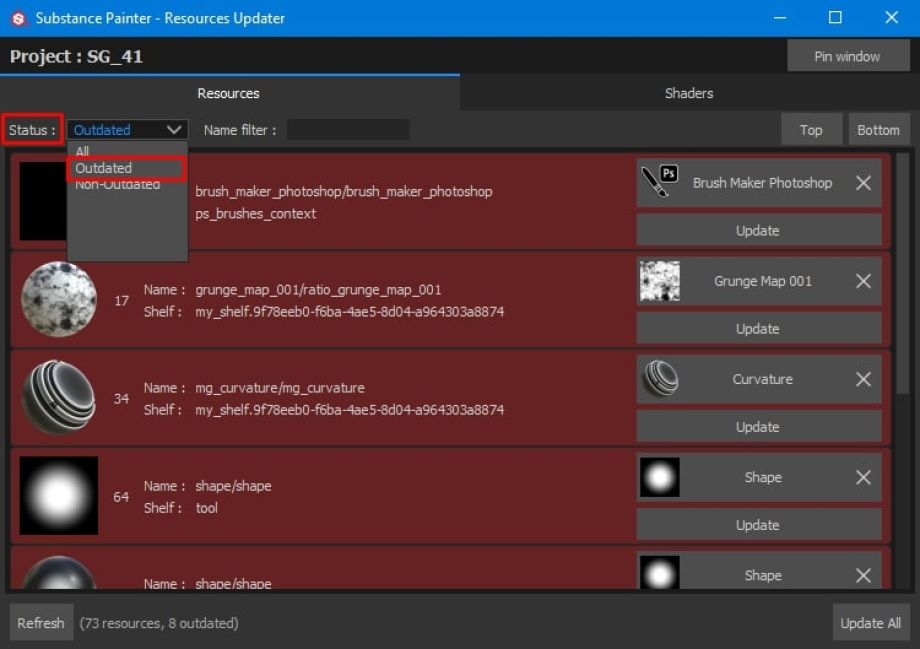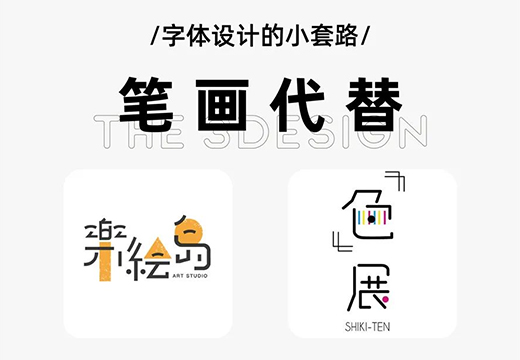在Substance Painter中工作时,会给CPU与显卡带来很大的影响,所以今天由艺术家Victor Andreyenkov为大家分享一些Substance Painter的优化技巧,减少对电脑CPU的损耗。
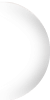
电脑安装Substance Painter后,软件都会将许多设置设为默认值。这些值通常是在考虑兼容性的情况下设置的,但大多数情况并不是电脑与工作的最佳选择。例如文件常位于电脑的C盘,所以需要更改保存等位置到其它硬盘。
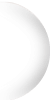
Substance Painter有一个资源数据库(材料、alphas、画笔、智能材料等),根据用途分布在工具栏上。为了显示资源的缩略图,Substance Painter 读取、处理并为其生成预览图标(缩略图)。生成的缩略图存储在缓存文件中,以便立即再次显示,而无需重复这个漫长的过程(读取、处理、生成)。
如果生成了新缩略图并且超出了本地缓存预算,则最旧的缩略图将替换为最新的缩略图。可以在“编辑”-“设置”中找到缓存设置。
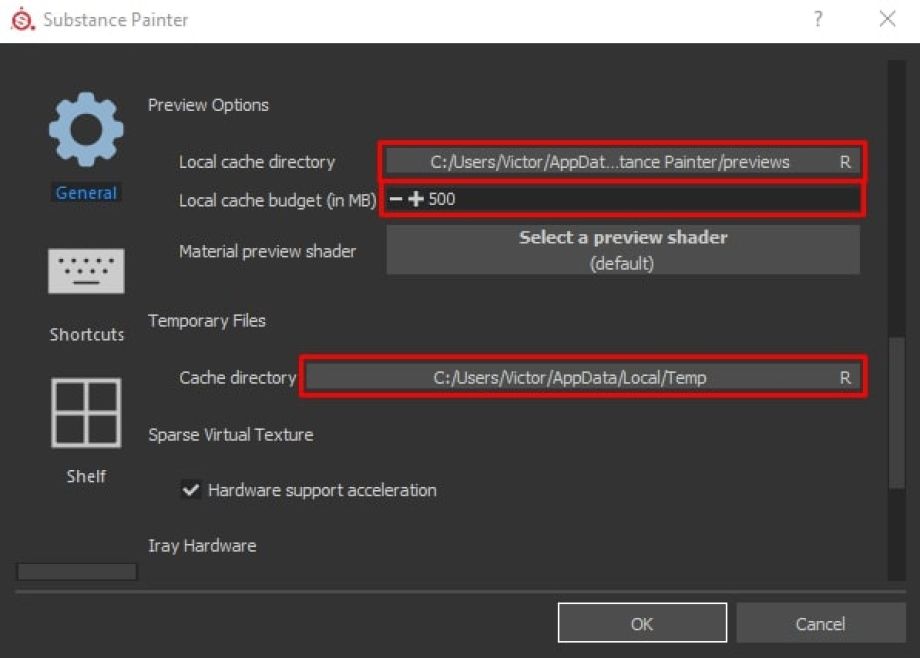
另一个问题是在哪里存储缓存文件。如果没有更快的驱动器/RAID,可以将本地缓存目录值保留为默认值,位于C盘。或者在系统最快的驱动器上为本地缓存文件创建一个文件夹,以便及时查看 Substance Painter 书架的内容。
这同样适用于Substance Painter临时文件的 Cache 目录。它们所在的驱动器速度越快,在工作中就越流畅。
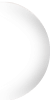
着色器质量设置在Substance Painter视口中正确显示纹理非常重要,因为设置用于镜面反射贡献计算的样本数。使用低设置,会有金属和闪亮表面的错误显示,并且 Substance Painter 视口显示与使用导出纹理的最终渲染不同。
因此需要将此值设置为显卡性能所能承受的最高值,以下是 Substance Painter 的默认低设置(16 个样本)和超设置(256 个样本)的示例。
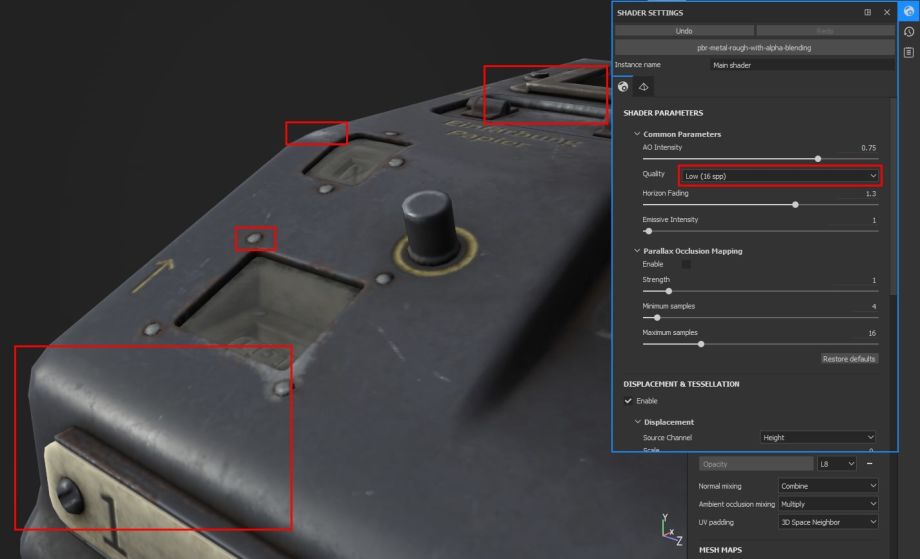
低设置
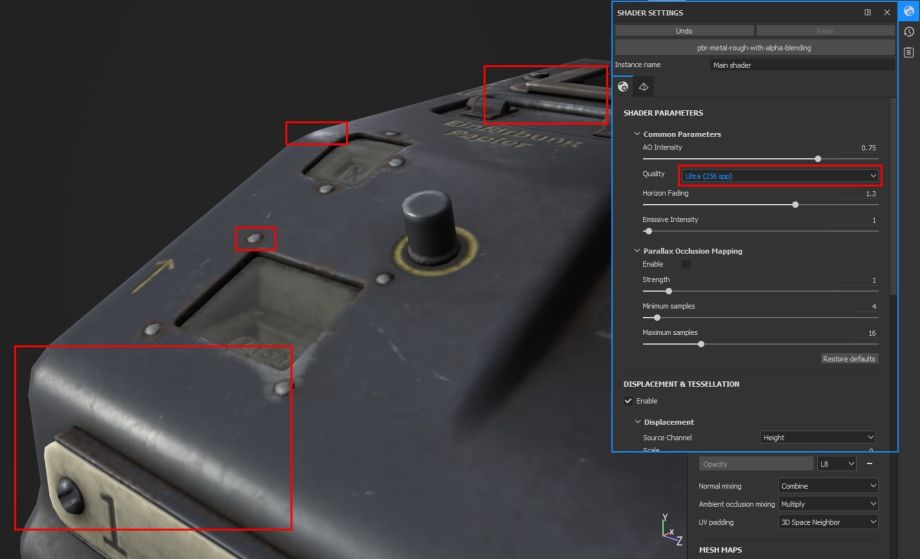
超设置
为了满足不同显卡的性能要求,可以在Low和Ultra之间进行设置,如 Medium(32 个样本)、High(64 个样本)和非常高(128 个样本)。
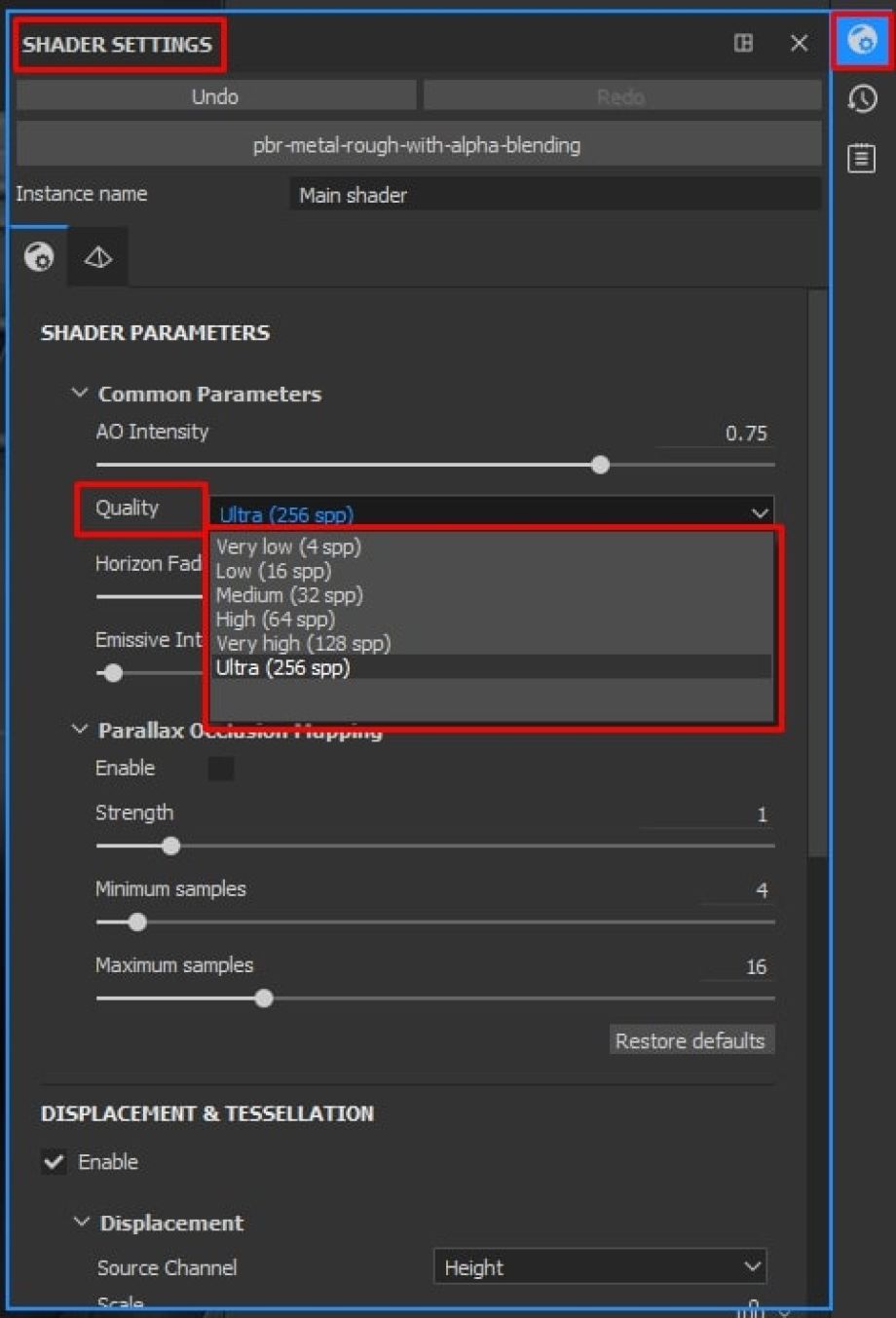
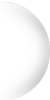
烘焙贴图可能会使项目文件比实际大得多,下面方法可以减小它们的大小而不影响它们的质量。
1、法线贴图为16位颜色,小于16位可能导致照明质量下降。这取决于硬件的性能,贴图质量对于 Substance Painter 和游戏中的生成器非常重要,特别是模型中的许多小细节。
2、位置贴图为最终纹理贴图分辨率的一半。该贴图只是一个渐变,对分辨率没有影响,仅由 Substance Painter 生成器使用,如果以16位或 8 位颜色烘焙并没有太大区别。
3、环境遮挡贴图、曲率贴图和厚度贴图与最终纹理贴图具有相同的分辨率,即 16 位灰度。
4、World Space Normal Map和ID Map与最终纹理贴图的分辨率相同,16-bit Color。
在烘焙过程之前,不能在Substance Painter 中为每个烘焙贴图独立设置这些参数。在烘焙它们之后,使用标准的“网格贴图”预设将它们导出为 16 位 PNG 文件。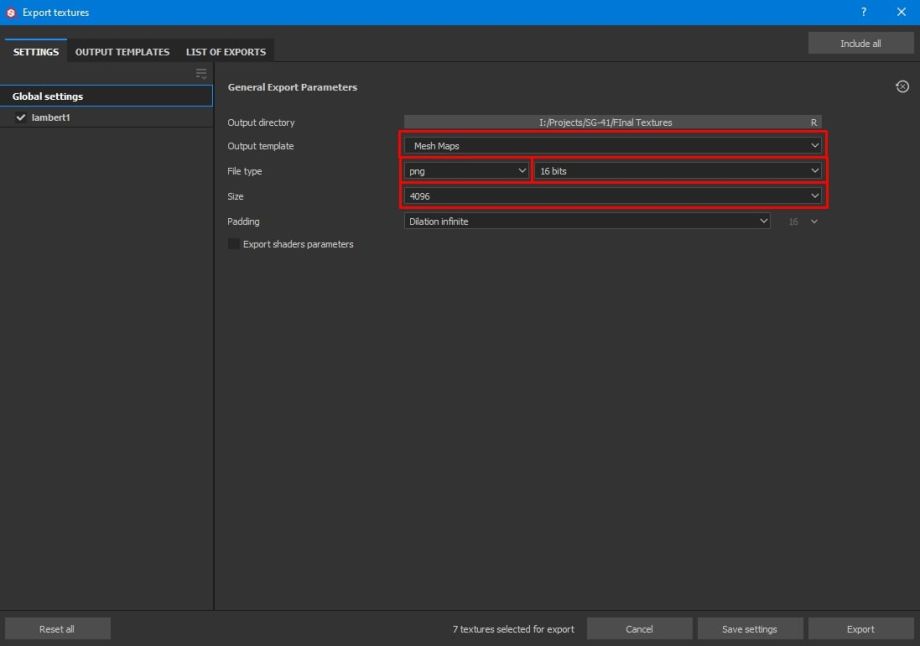
这不仅优化项目大小,还会提高使用烘焙贴图的性能,还减少项目文件内存。最后点击“文件”-“清理”功能彻底清除最初烘焙的地图。
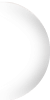
使用 Substance Painter 进行纹理处理时,可以让项目文件应尽可能少,并且减少使用图形卡的内存。但磁盘上文件的大小可能跟图形卡内存中的占用空间不一样,这使得Substance Painter在纹理处理中浪费很多时间,直到降低当前的工作纹理分辨率。
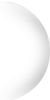
当使用 Paint Layers时,尽可能在不将手写笔从数位板上拉出的情况下进行更多绘画。这使项目文件更小,并且将使用更少的图形卡内存。
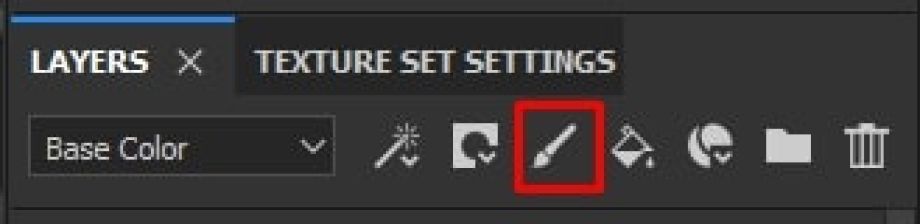
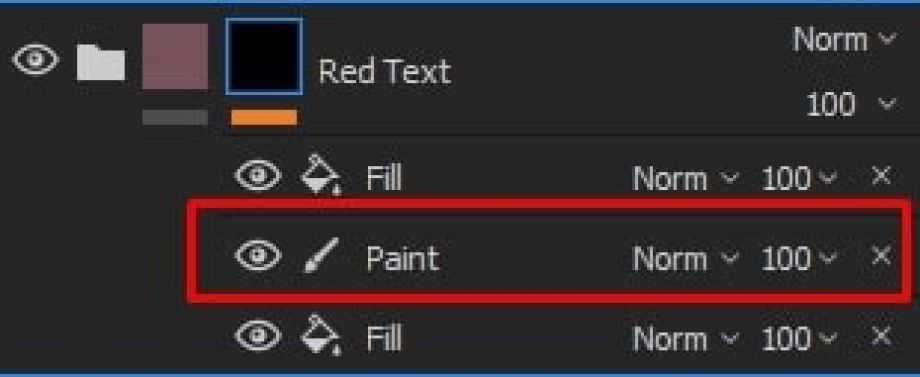
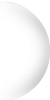
锚点可以使用现有的蒙版并在其基础上调整,而且还是一种节省显卡内存和磁盘空间的方法。
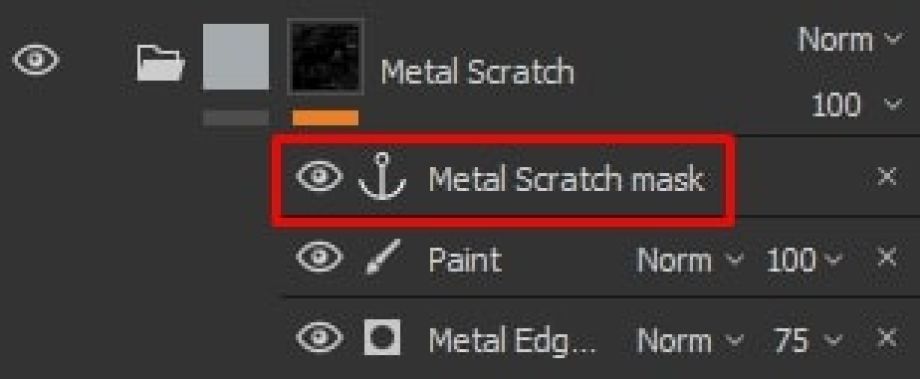
锚点除了目标对象位置之外,不包含任何数据。艺术家熟悉的一个实例:实例(如锚点)存储其属性所需的内存甚至不及对象本身,因为它仅包含指向对象的链接并继承其参数。
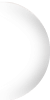
Substance Painter可以隐藏视口中某些图层或文件夹的内容,让你比较几个版本的纹理。如果不确定现在最好的选择是什么,可以随便选择一个选项。
完成项目并且不再需要对项目文件进行更改时,可以检查文件夹和图层中是否存在隐藏的文件并将其删除,以减小项目文件的大小。
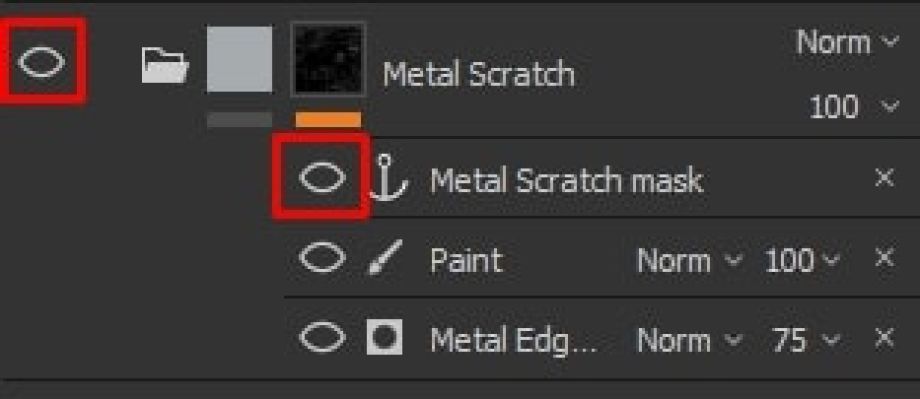
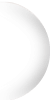
在使用图像时,可以更改导入的蒙版/模板分辨率,使其与最终的纹理贴图分辨率相对应。
如果打算在最后导出 1K 纹理贴图,则无需将整个 8K 纹理导入为蒙版。8K 蒙版/模板会在项目文件中占用大量空间,除非最终纹理贴图为 4K 或更高。可以降低分辨率或裁剪导入图像的一部分,将其重新保存为 2K(以防最终纹理贴图为 1K)。这可以提供高质量的蒙版/模板,同时项目文件不会增长很多。
纹理化时,您可能会导入某些资源,例如蒙版、模板、烘焙贴图或 Substance Painter 支持的其他类型的资源。但在纹理化过程结束时,可能有一些资源没有使用。在这种情况下,点击文件-清理清理项目文件。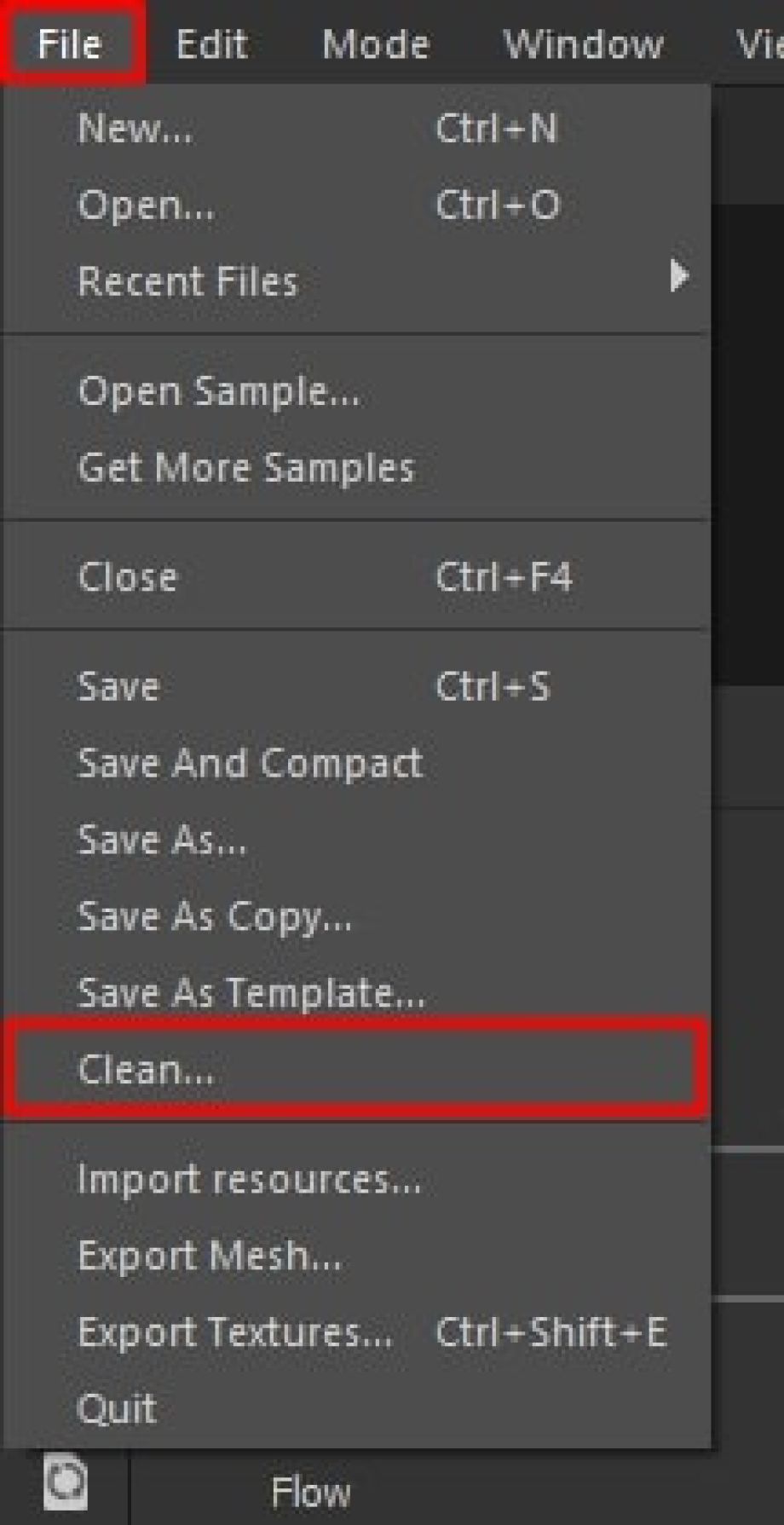
在使用此功能之前,确保已将所需的所有导入资源分配给适当的图层/蒙版。
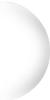
当使用Ctrl+S时,项目文件存档可能会碎片化很多。虽然这不会导致项目文件损坏,但可能会在项目文件中引入空白空间,从而增加文件大小。这时可以使用点击文件-保存和压缩,建议在关闭项目文件之前保存项目文件时使用它。
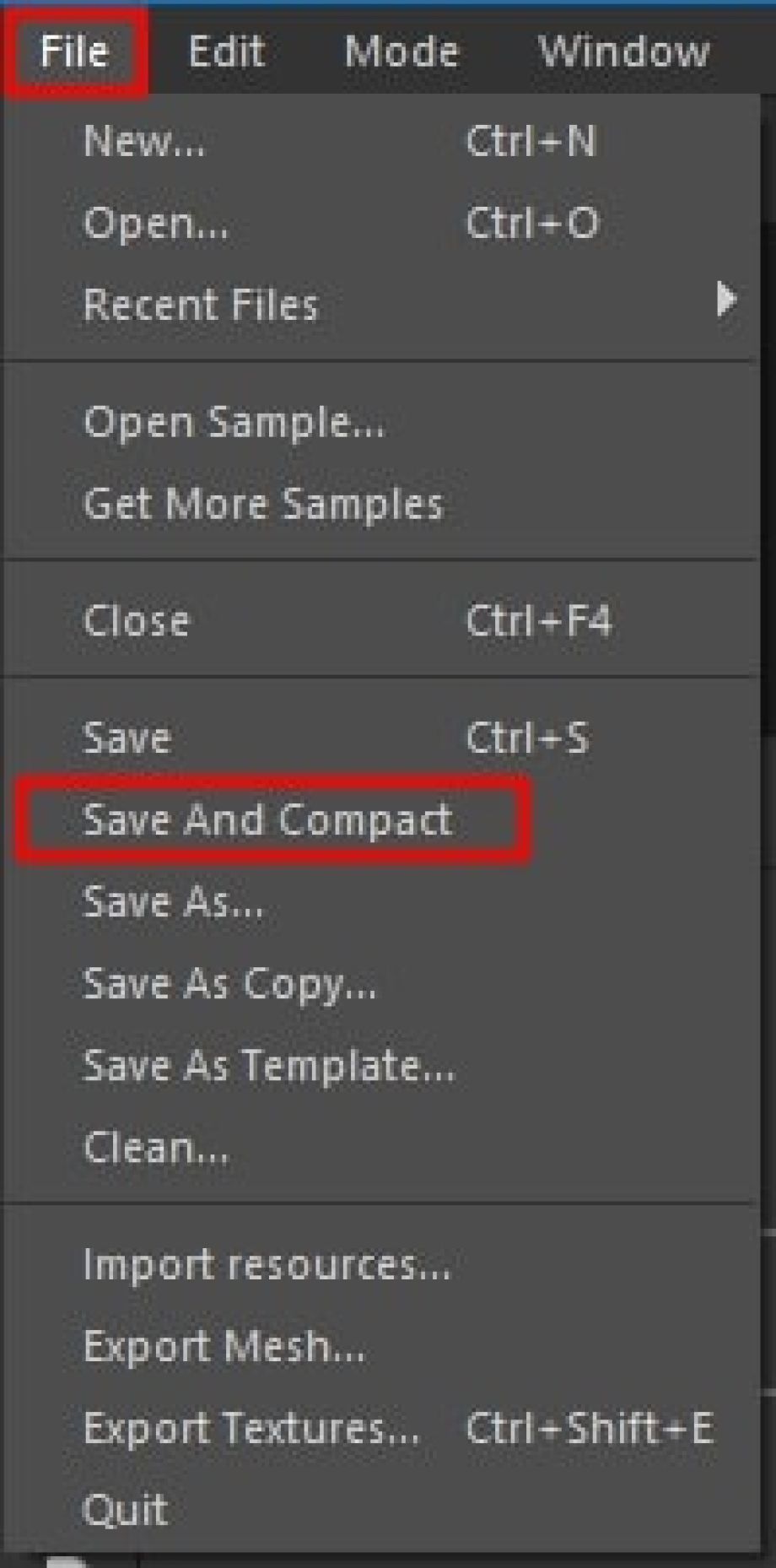
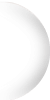
如果使用在较早版本的 Substance Painter 中创建的项目文件,则 Painter 的某些资源可能在最新版本中更新,因此项目文件包含过时的资源(画笔、贴图、着色器等)。要检查项目文件中使用的资源是否有新版本,可以启动资源更新程序。