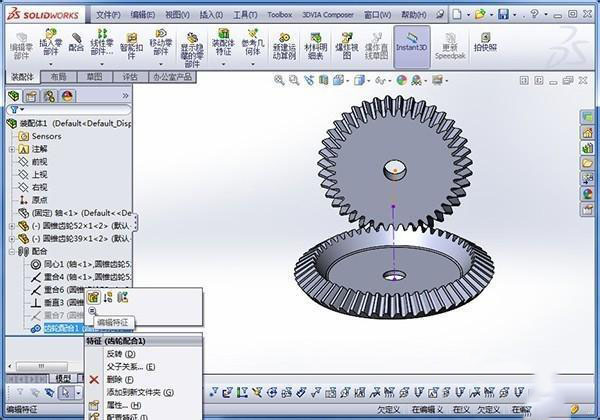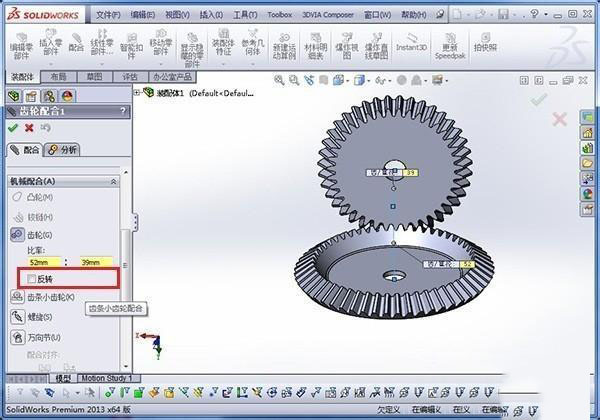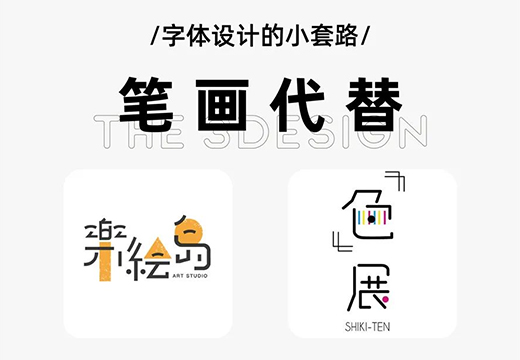有时候我们会想要在SolidWorks中装配锥齿轮,但只做起来比较复杂。下面分享使用SolidWorks装配锥齿轮的方法,大家可以看一下!
1、首先制作出大小锥齿轮与轴模型。
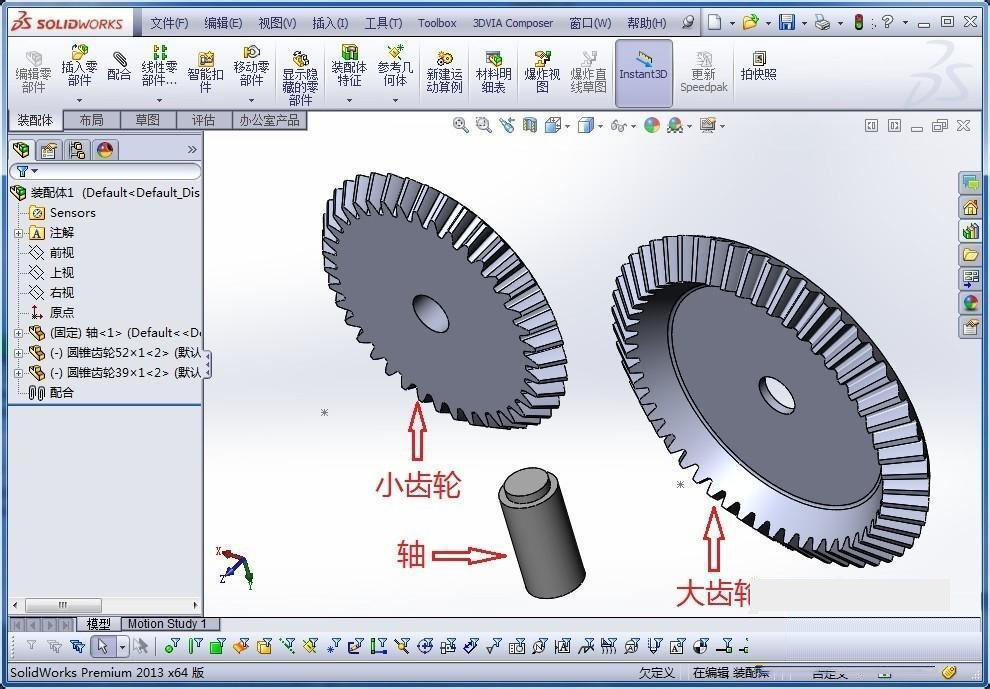
2、 打开大齿轮,在过轴线的两个基准面上绘制一根草图线,并在连接锥线交点和齿轮端面中点做一根中心线。


3、以齿轮背面为基准面绘制一根草图线,在单个齿根的齿根线的中点与端面圆心绘制一根草图线。
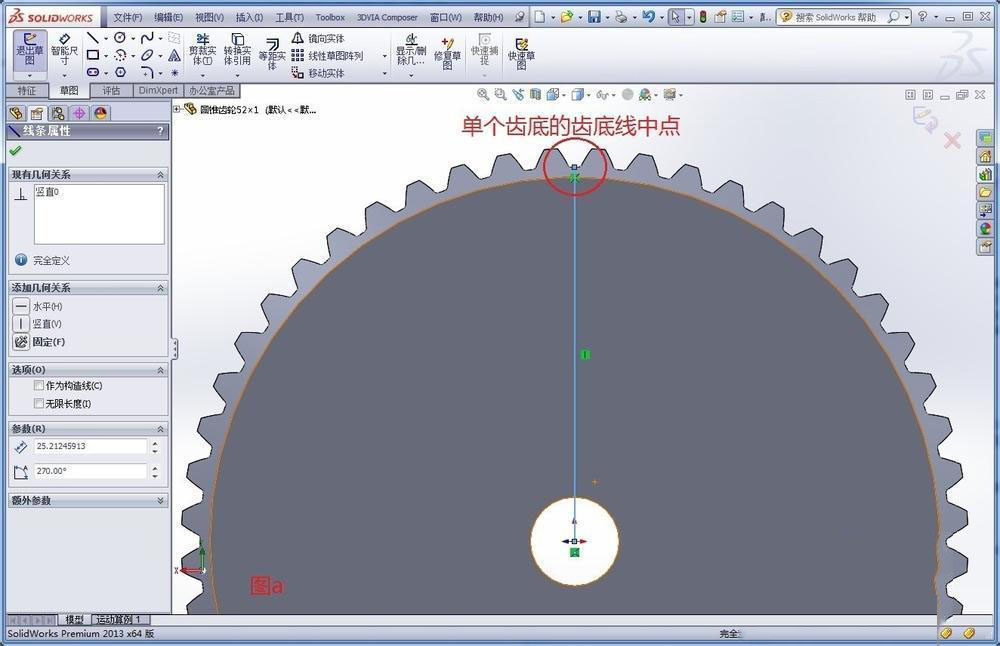
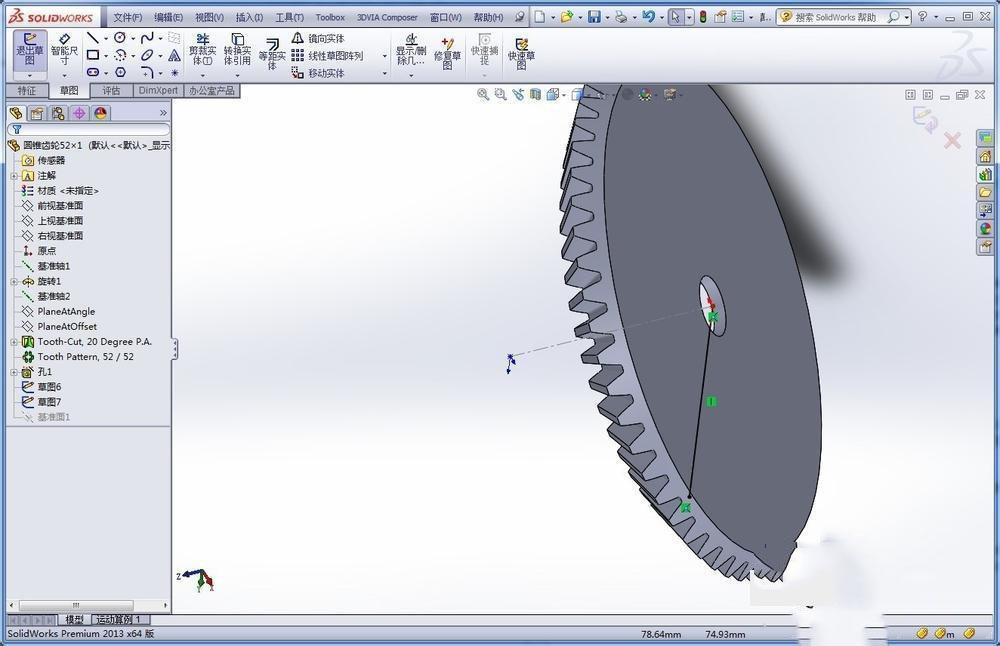
4、点击插入-参考几何体-基准面,分别选择上面绘制的两条直线作为第一、第二参考,然后点击确定。
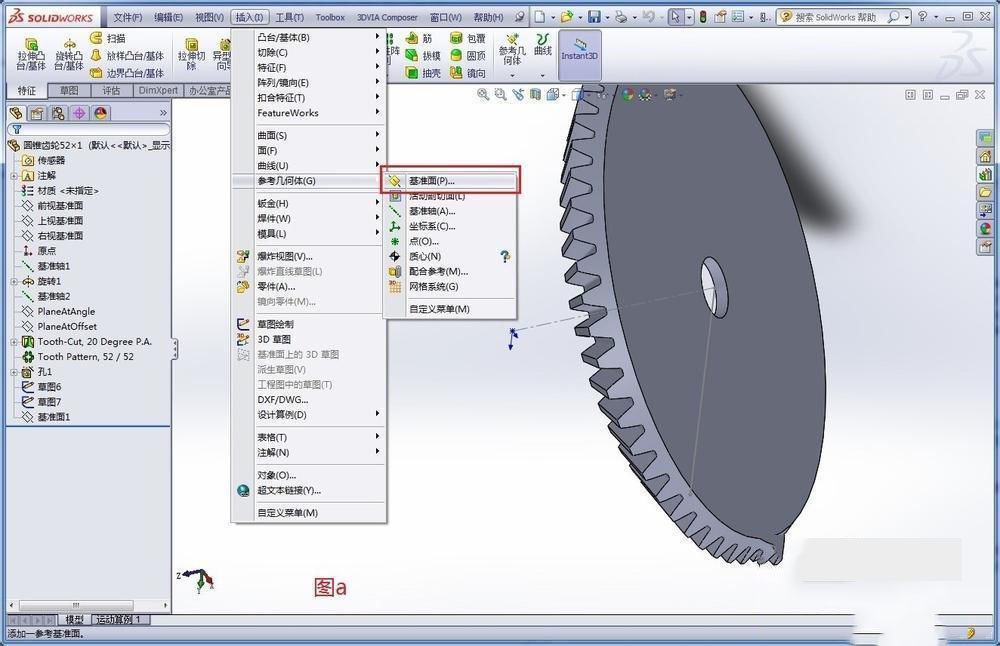
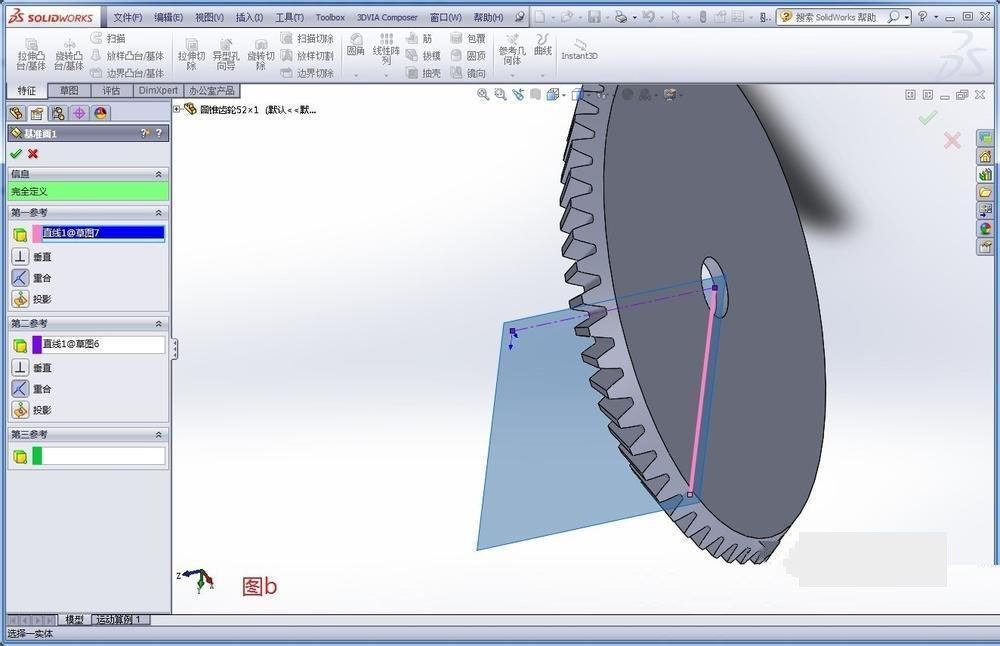
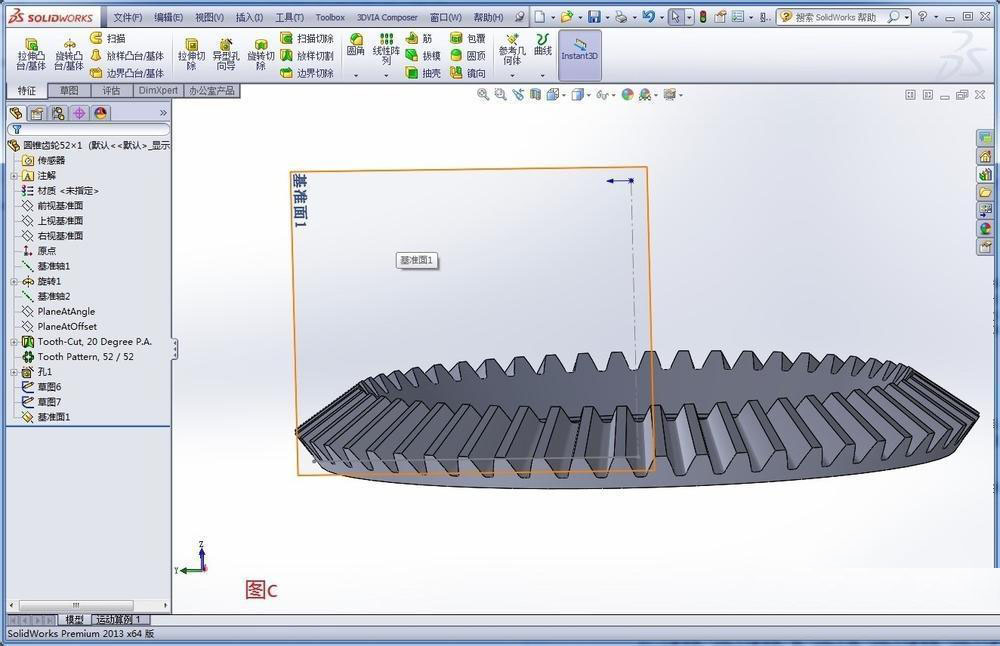
5、 打开小齿轮,重复操作上面步骤,但第3步中齿轮背面的草图线连接单个齿顶的齿顶线的中点与端面圆心。
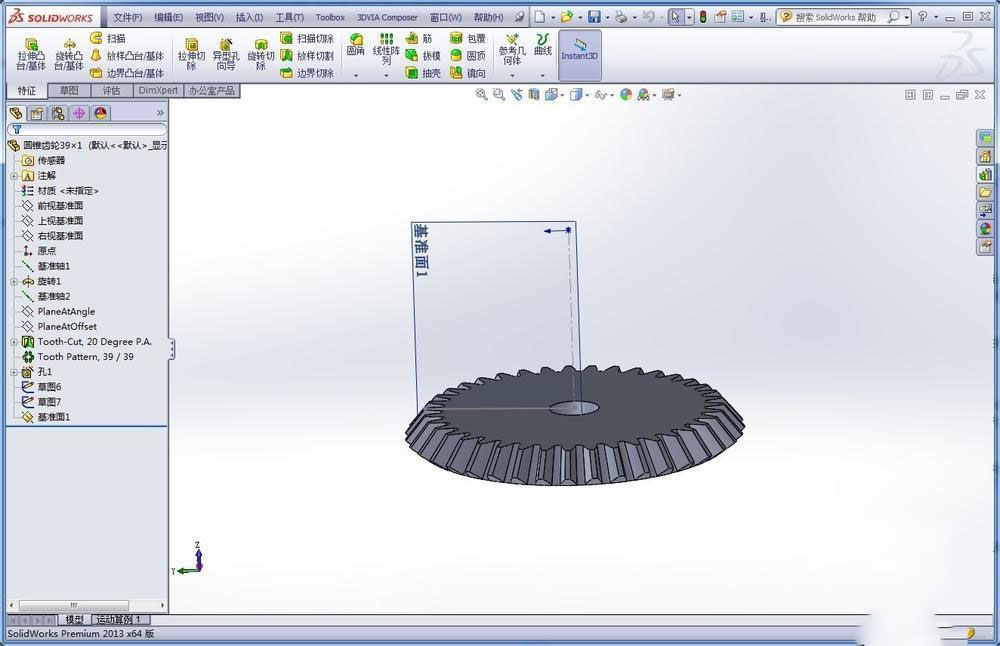
6、接下来进行装配,使用同轴心与重合将大齿轮装配在轴上。
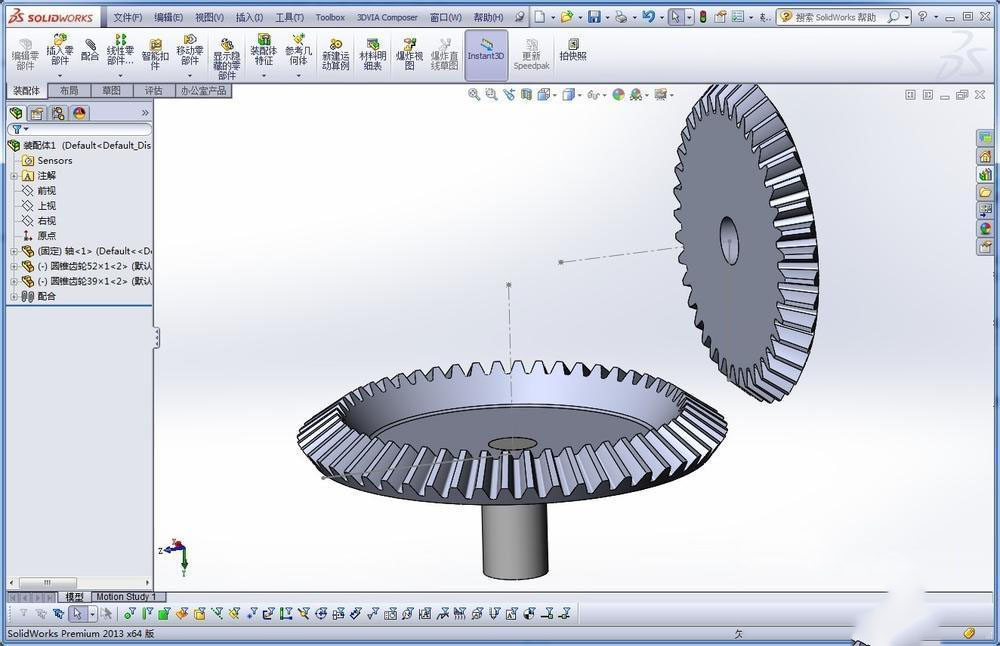
7、点击标准配合-重合,将大、小齿轮的锥线交点重合。


8、点击标准配合-垂直,将大、小齿轮的轴线进行垂直。


9、调整两圆的位置,使两轮端面上的两草图线的外端点相互靠近。

10、点击标准配合-重合,找到第5步绘制的基准面,作为要配合的实体。

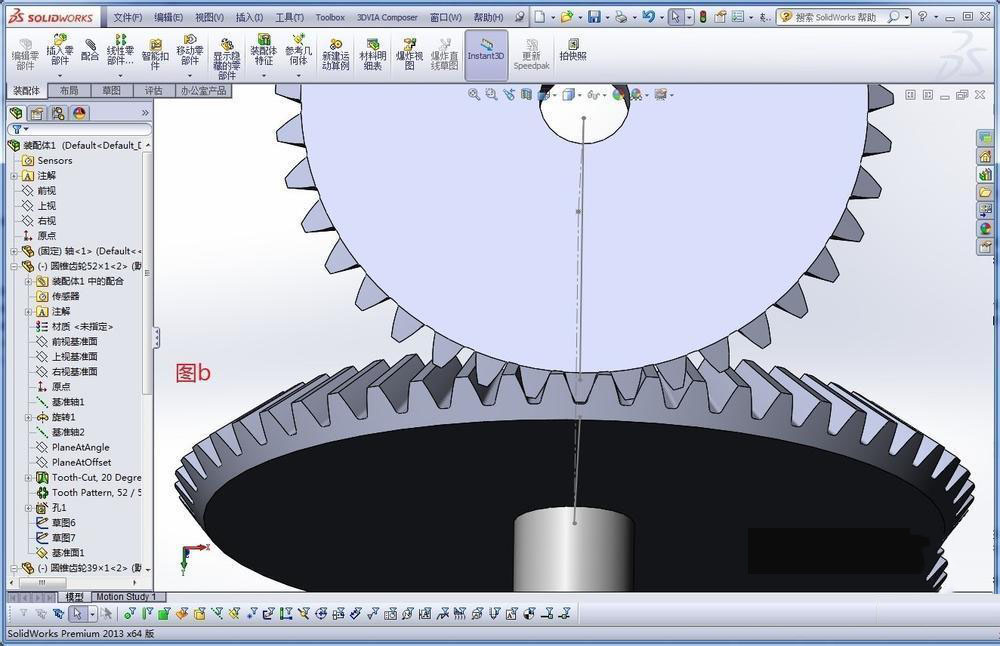
11、点击评估-干涉检查-计算,检查一下结果,显示无干涉就可以了。

12、点击机械配合-齿轮,先点击大齿轮轴线输入大齿轮齿数,再点击小齿轮轴线输入小齿轮的齿数。
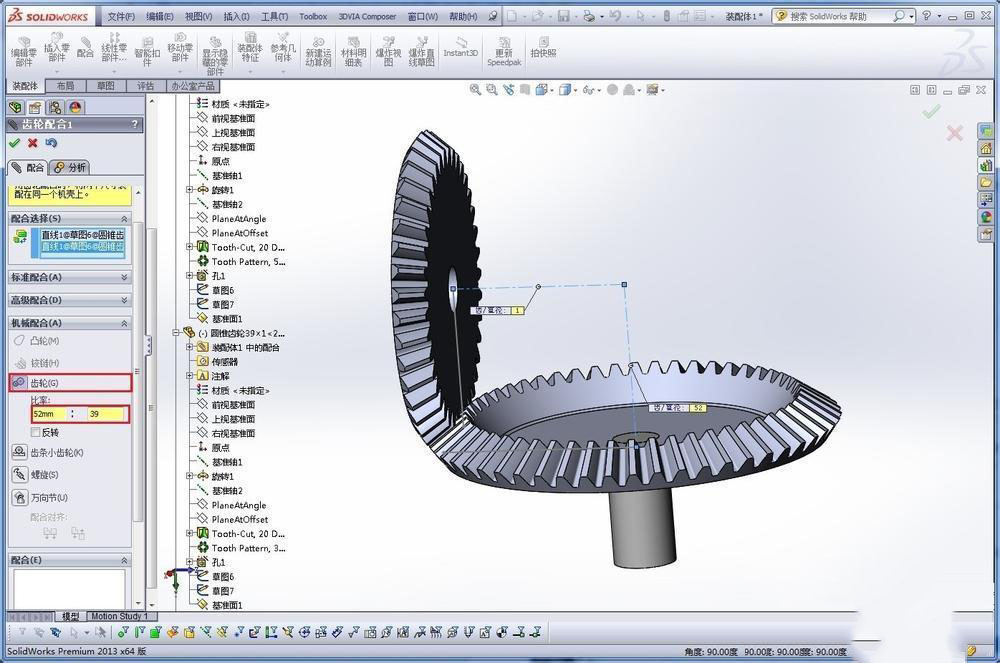
13、选择两个基准面之间的重合配合,点击压缩。

14、隐藏轴、各个齿轮中的草图线。
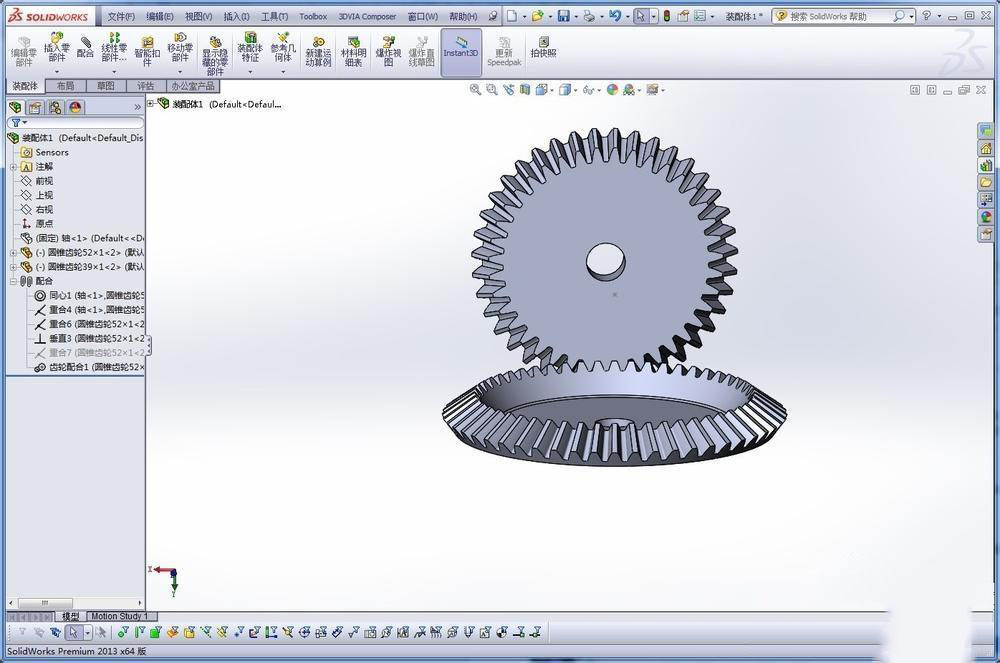
15、点击motion study1,在运动算例中把电动机放在大齿轮上。

16、这样锥齿轮就能运动了。
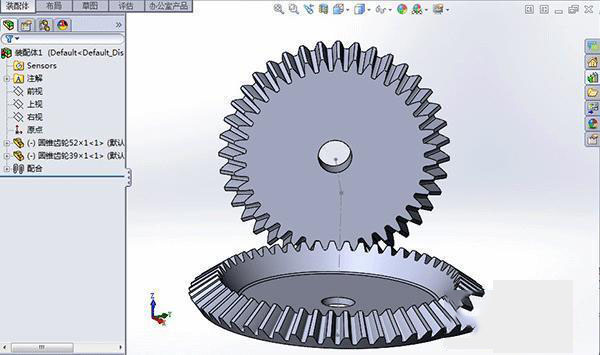
17、如果两个齿轮的相对旋转方向反了,可以回到模型环境,在配合中右键点击齿轮配合-编辑特征,在配合设置中勾选反转即可。