相信很多的PS初学者都会想要使用PS制作一个梦幻的花朵图片,所以今天就来分享PS制作梦幻的白色花朵的过程,大家可以看一下!

制作过程:

1、新建800*600像素的画布,背景填充淡黄色。
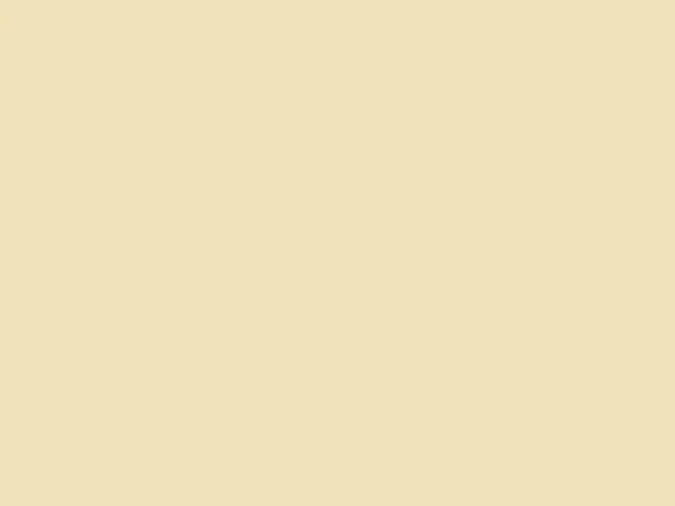
2、新建图层,使用椭圆工具绘制选区,按Ctrl+Alt+D羽化60个像素,填充深黄色。
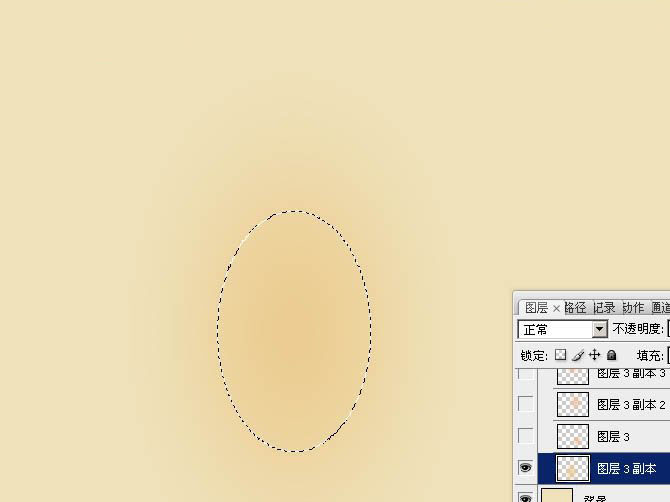
3、再新建图层,使用相同方法绘制一些选区并羽化,然后填充淡红色。
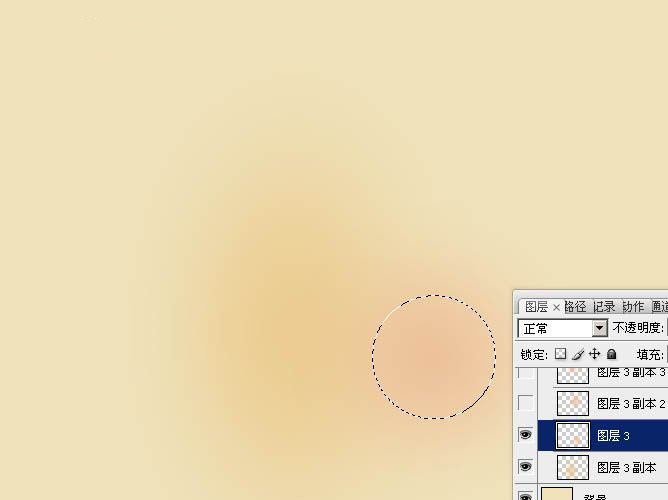
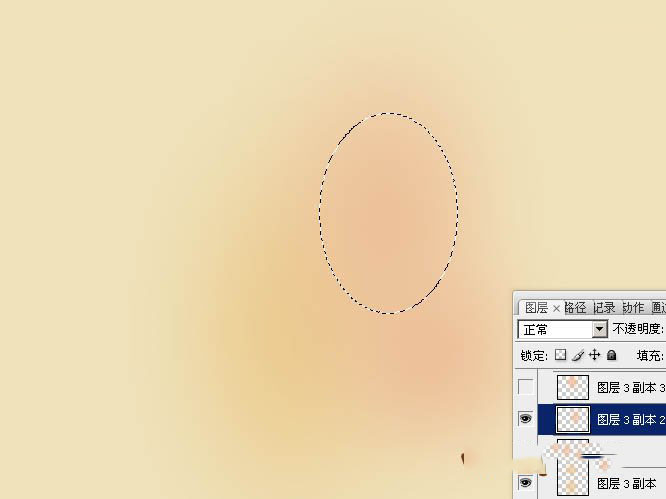
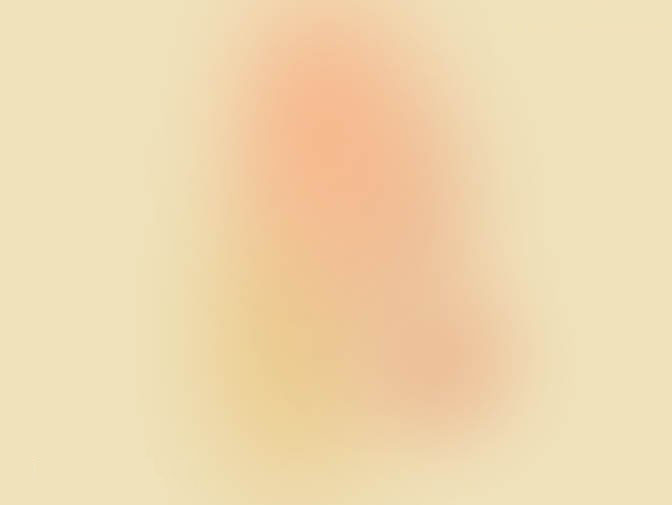
4、创建曲线调整图层,调整RGB的曲线。
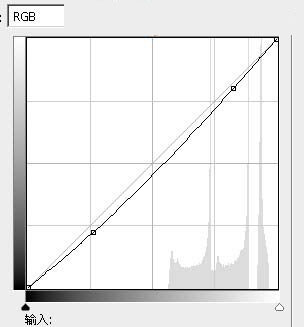

5、创建一个组,在组里新建图层,使用钢笔工具绘制花瓣轮廓,按Enter转为选区,再填充白色。
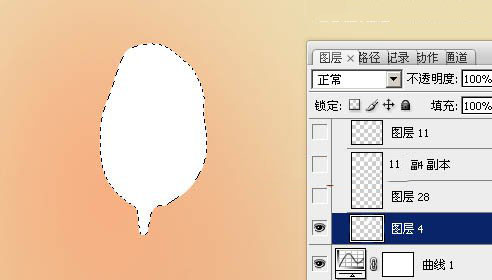
6、使用钢笔工具绘制图中路径并转为选区,右键点击羽化,羽化6个像素。然后按Ctrl + J复制到新图层,隐藏花瓣图层。
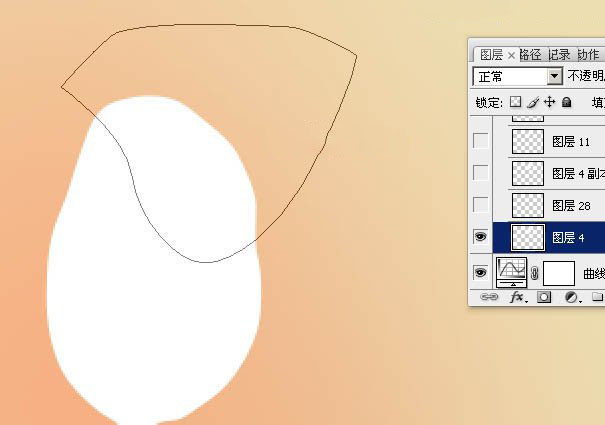
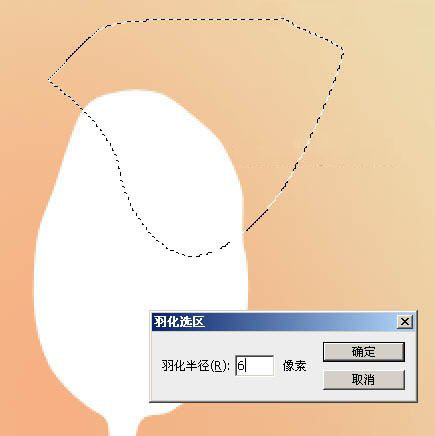
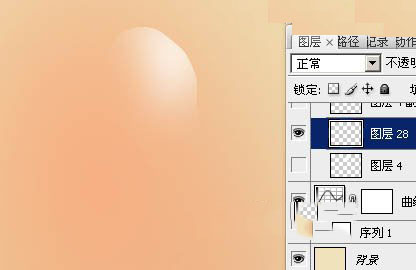
7、在花瓣图层中使用钢笔工具绘制下图选区,再羽化10个像素,按Ctrl + J复制到新图层,把图层不透明度改为50%,隐藏花瓣图层。
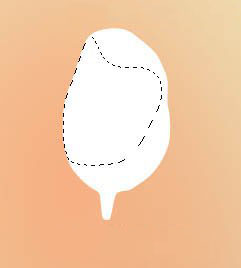

8、在花瓣图层中使用钢笔工具绘制边缘高光部分,再按Ctrl + J复制到新图层。
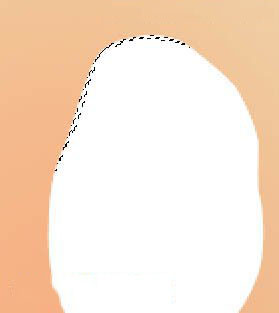
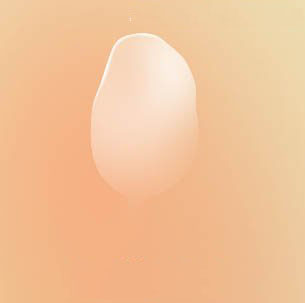
9、使用上面方法绘制其它部分的高光。
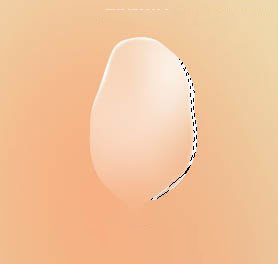

10、使用钢笔绘制中间部分的高光并羽化,再使用透明度较低的画笔涂抹出高光。
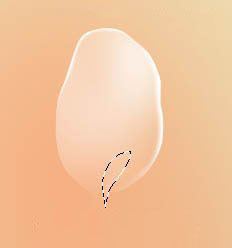

11、新建图层,使用上面方法制作其它高光部分。局部过渡部分使用蒙版,用黑色画笔进行调节。
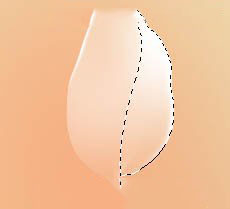

12、把花瓣图层不透明度调整为20%。
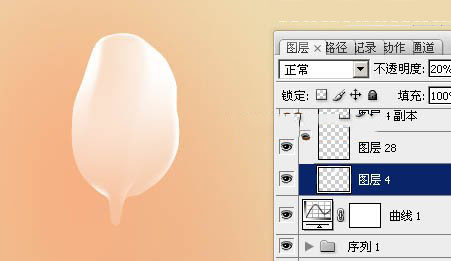
13、再创建一个组。
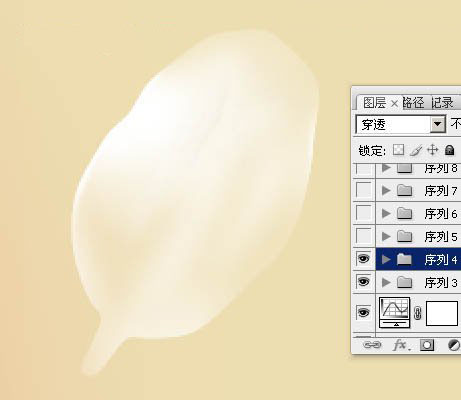
14、在组中新建图层,使用钢笔绘制花瓣轮廓,转为选区,填充白色。
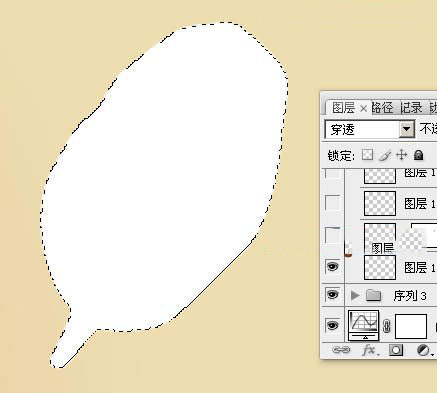
15、使用上面的方法制作画笔。
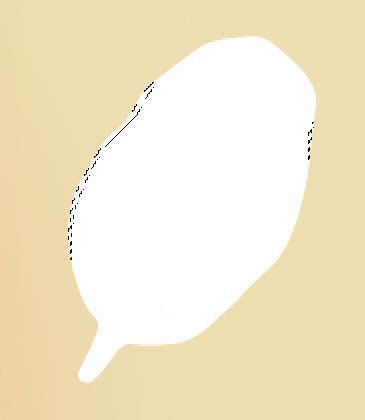
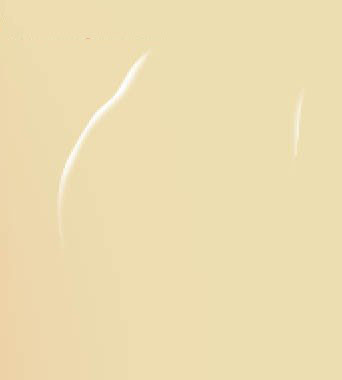
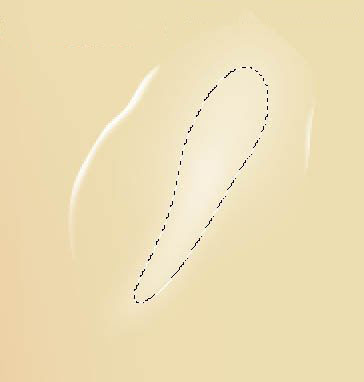


16、再制作一些花瓣。
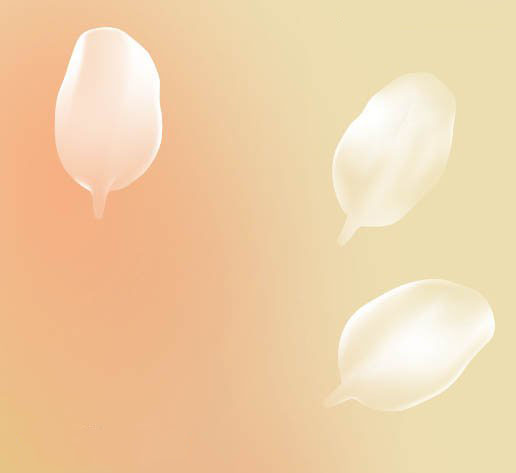
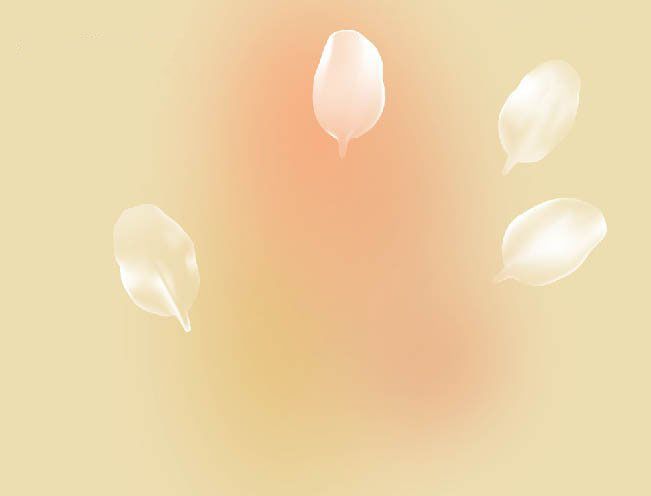
17、把做好的花瓣组合并合并。

18、复制花瓣,组成花朵。


19、新建图层,制作花芯和花蕊。


20、调整细节,盖印图层并进行锐化,梦幻的白色花朵制作完成。




