ps调色是PS的核心技术之一,相信很多朋友都想要熟悉掌握ps调色。今天为大家带来ps古典肤色效果调色教程,大家可以根据教程自己练习一下!
效果图:左为原片,右为效果图。

1、打开原图,Ctrl+J复制图层。

2、创建一个曲线调整图层,将曲线向上调整,下方的定点向右边移动,这样模特左脚部分区域,色彩就会变得层次分明。

3、创建一个色相/饱和度图层,降低饱和度,具体参数可以按照下图设置。
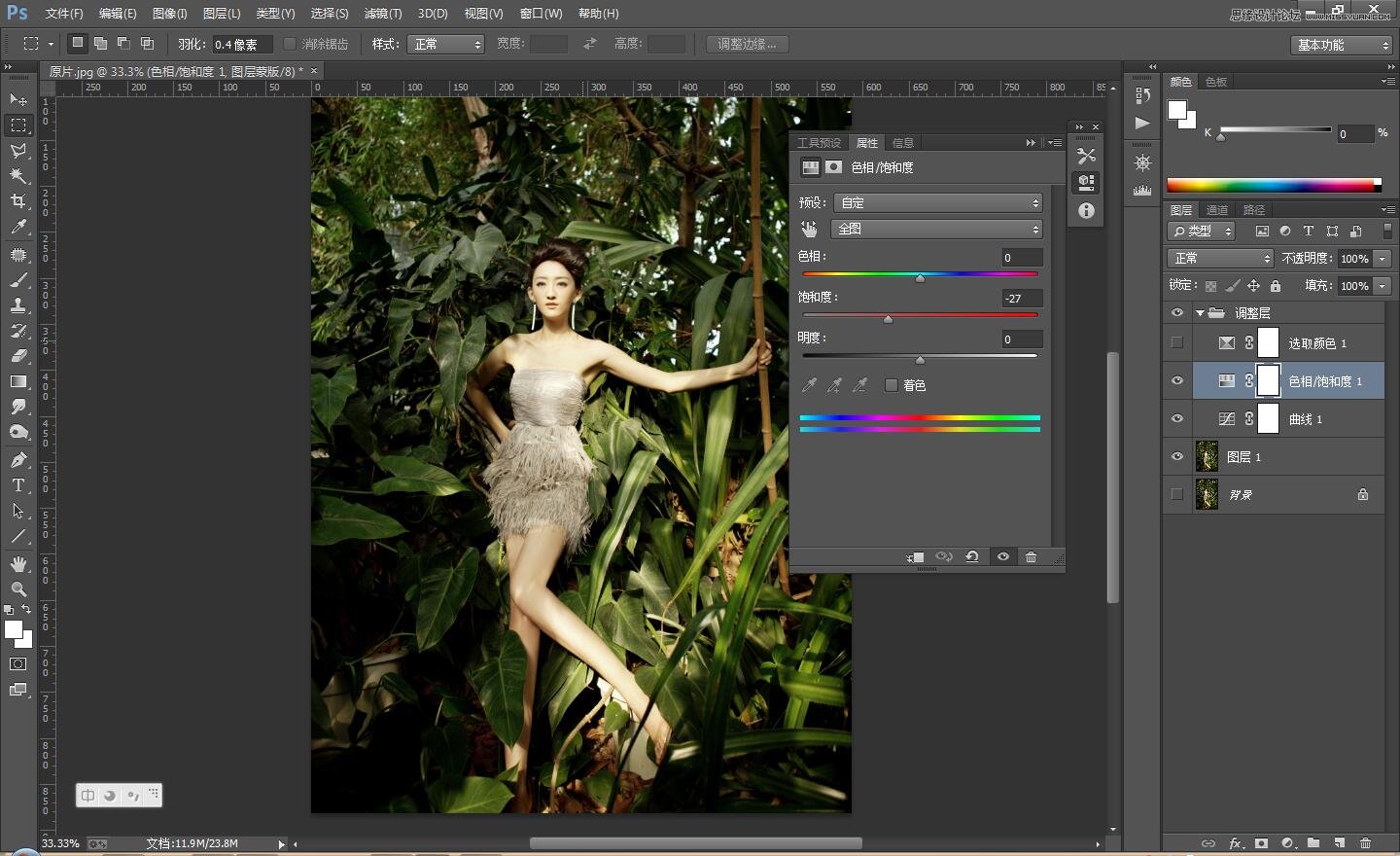
4、创建一个可选颜色调整图层,然后设置颜色为“红色”,参数如下:

5、设置颜色为“黄色”,接着根据图中的数字(数字仅为参考,可以根据自己的感觉来调整)进行填写。

6、设置颜色为绿色,参数设置如下:

7、设置颜色为白色。

8、设置颜色为中性色。

9、设置颜色为黑色,参数设置:
10、古典肤色效果已经调出。



