дёӢйқўиҝҷзҜҮж•ҷзЁӢж•ҷеӨ§е®¶е°ҶдёҖжңөзҺ«з‘°иҠұеҲ¶дҪңжҲҗж°ҙзҠ¶ж•ҲжһңгҖӮе®ҢжҲҗзҡ„ж•ҲжһңеӣҫеҫҲз”ҹеҠЁеҪўиұЎпјҢе…¶еҲ¶дҪңжҖқи·Ҝд№ҹзӣёеҜ№жҜ”иҫғз®ҖеҚ•пјҡз”Ёж°ҙж»ҙзҙ жқҗд»ЈжӣҝзҺ«з‘°иҠұиҠұз“ЈйғЁеҲҶе°ұеҸҜд»ҘдәҶгҖӮдҪҶжҳҜе®һйҷ…ж“ҚдҪңиҝҮзЁӢеҚҙжҜ”иҫғеӨҚжқӮпјҢж°ҙж»ҙзҙ жқҗиҠұз“Јзҡ„иһҚеҗҲе°ұеҫҲйҡҫпјҢиҠұз“ЈдёҚеҗҢеҢәеҹҹзҡ„ж°ҙж»ҙиҰҒиЎЁзҺ°зҡ„жңүеұӮж¬Ўж„ҹпјҢжүҖд»ҘеӨ„зҗҶзҡ„ж—¶еҖҷдёҖе®ҡиҰҒйқһеёёзҡ„з»Ҷеҝғи®ӨзңҹгҖӮдёӢйқўе°ұи·ҹе°ҸиҷҺдёҖиө·жқҘзңӢзңӢеҗ§пјҒ
жңҖз»Ҳе®ҢжҲҗзҡ„ж•Ҳжһңеӣҫпјҡ

еҺҹзҙ жқҗеӣҫзүҮпјҡ

жӯҘйӘӨ1гҖҒеңЁPhotoshopдёӯжү“ејҖзҺ«з‘°иҠұзҙ жқҗеӣҫзүҮпјҢеңЁеҲ¶дҪңд№ӢеүҚиҰҒжҳҺзЎ®жҳҜе°ҶиҠұз“ЈйғЁеҲҶеҗҲжҲҗж°ҙзҠ¶пјҢжүҖд»Ҙе…Ҳе°ҶиҠұз“ЈйғЁеҲҶеҺ»жҺүпјҢиҝҷйҮҢеҜ№иҠұз“Јзҡ„иҪ®е»“е’Ңиҫ№зјҳиҝӣиЎҢиҖҗеҝғзҡ„еӨ„зҗҶгҖӮж•ҲжһңеҰӮдёӢеӣҫжүҖзӨәпјҡ
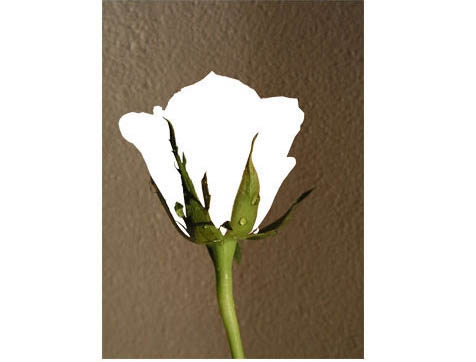
жӯҘйӘӨ2гҖҒеңЁзҪ‘дёҠдёӢиҪҪдёҖеј ж°ҙж»ҙзҙ жқҗиҪҪе…ҘиҝӣжқҘгҖӮжҠҠйңҖиҰҒзҡ„йғЁеҲҶжҠ еҸ–еҮәжқҘпјҢиҫ№зјҳзЁҚеҫ®жү©еӨ§дёҖдёӢгҖӮеҰӮдёӢеӣҫжүҖзӨәпјҡ


жӯҘйӘӨ3гҖҒжҠҠжҠ еҸ–еҮәжқҘзҡ„ж°ҙж»ҙйғЁеҲҶеӨҚеҲ¶зІҳиҙҙеҲ°е·Із»Ҹиў«еҺ»жҺүзҡ„зҺ«з‘°иҠұз“ЈеҢәеҹҹгҖӮеҜ№еӨҡдҪҷзҡ„иҫ№зјҳиҝӣиЎҢйҖӮеҪ“зҡ„дҝ®еүӘпјҢдҪҷдёӢзҡ„иҫ№зјҳеҪұи—ҸеңЁиғҢжҷҜеұӮеҗҺгҖӮж•ҲжһңеҰӮдёӢжүҖзӨәпјҡ
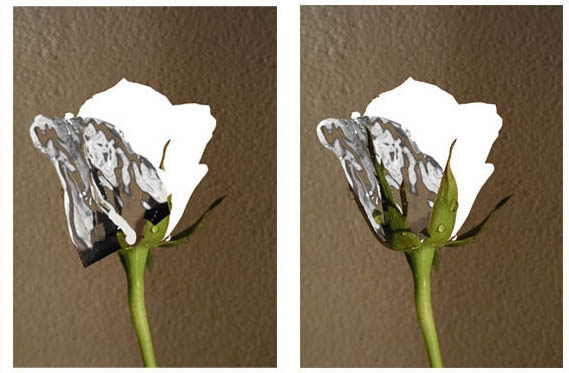
жӯҘйӘӨ4гҖҒеҜ№з…§еҺҹеӣҫзҺ«з‘°иҠұз“Јзҡ„и§’еәҰдҪңйҖӮеҪ“зҡ„и°ғж•ҙпјҢзҺ«з‘°иҠұз“Јзҡ„еҹәжң¬еҪўзҠ¶е°ұеӨ§иҮҙеҒҡеҮәжқҘдәҶгҖӮж•ҲжһңеӣҫеҰӮдёӢжүҖзӨәпјҡ

жӯҘйӘӨ5гҖҒе°ҶеҒҡеҘҪзҡ„ж°ҙзҠ¶зҺ«з‘°иҠұеҜ№з…§иҠұз“Јзҡ„еҢәеҹҹиҝӣиЎҢйҖӮеҪ“зҡ„жҺ’еҲ—гҖӮж•ҲжһңеҰӮдёӢжүҖзӨәпјҡ

PSеҗҲжҲҗе®һдҫӢпјҡе°ҶзҺ«з‘°иҠұеҲ¶дҪңжҲҗж¶ІжҖҒж°ҙзҠ¶ж•Ҳжһң
жӯҘйӘӨ6гҖҒзҺ°еңЁиҝҳжңүиҠұз“Јзҡ„дёҠеҚҠйғЁеҲҶжІЎжңүеӨ„зҗҶпјҢеҲ¶дҪңиҝҮзЁӢе’ҢдёҠйқўзҡ„жҳҜдёҖж ·зҡ„пјҢеңЁиҝҷйҮҢе°ұдёҚеӨҡиҜҙдәҶгҖӮж•ҲжһңеҰӮдёӢжүҖзӨәпјҡ
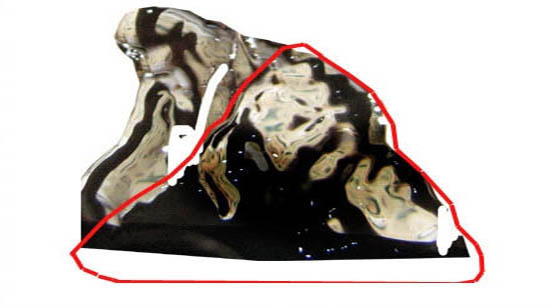
жӯҘйӘӨ7гҖҒдёҠеҚҠйғЁеҲҶе®ҢжҲҗеҗҺпјҢе’ҢдёӢеҚҠйғЁеҲҶзҡ„еҜ№жҜ”еӣҫеҰӮдёӢжүҖзӨәпјҡ
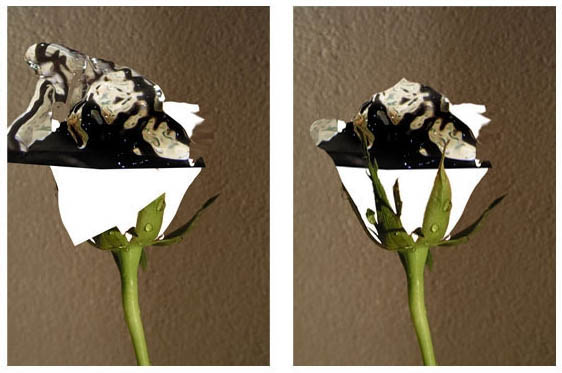
жӯҘйӘӨ8гҖҒе°ҶжүҖжңүеӣҫеұӮеҗҲ并пјҢеҲ¶дҪңдёҖдәӣиҠұз“Јзҡ„йҳҙеҪұпјҢйҮҢйқўзҡ„йҳҙеҪұдјҡжҜ”иҫғе°ҸпјҢеңЁиҠұз“Јй—ҙеҮ д№ҺзңӢдёҚеҲ°пјҢиҖҢеҸ¶еӯҗжҠ•еңЁиҠұз“ЈдёҠзҡ„еҪұеӯҗиҰҒйҮҚдёҖдәӣгҖӮж•ҲжһңеӣҫеҰӮдёӢпјҡ

жӯҘйӘӨ9гҖҒиҝҷдёҖжӯҘ继з»ӯеҜ№з»ҶиҠӮиҝӣиЎҢеӨ„зҗҶпјҢи®©ж°ҙзҠ¶зҡ„зҺ«з‘°иҠұз“ЈдёҺиғҢжҷҜжӣҙеҘҪзҡ„иһҚеҗҲгҖӮж•ҲжһңеҰӮдёӢжүҖзӨәпјҡ
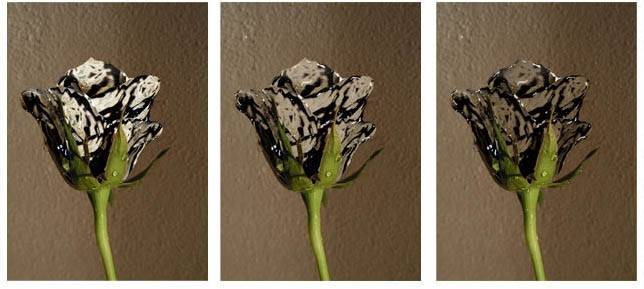
жӯҘйӘӨ10гҖҒзҺ°еңЁеӣҫзүҮзңӢиө·жқҘиҝҳжҳҜжңүзӮ№еӨӘжҡ—дәҶгҖӮеҸҜд»ҘйҖүжӢ©ж¶ӮжҠ№е·Ҙе…·е°Ҷжө…иүІйғЁеҲҶжү©еӨ§иҮіеҺҹе…Ҳжҡ—иүІйғЁеҲҶзҡ„иҠұз“ЈдёҠпјҢиҝҷж ·е°ұиғҪејҘиЎҘиҝҷдёҖзјәйҷ·дәҶгҖӮеҰӮдёӢжүҖзӨәпјҡ

жӯҘйӘӨ11гҖҒдёәдәҶзӘҒеҮәж°ҙзҠ¶ж•ҲжһңпјҢиҝҷйҮҢеҶҚйҖүжӢ©дёҖдәӣж°ҙж»ҙзҡ„еӣҫз”ЁеңЁиҠұз“ЈеҢәеҹҹгҖӮ

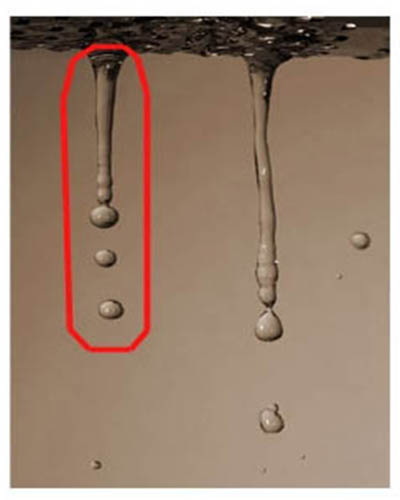

жӯҘйӘӨ12гҖҒжңҖеҗҺе°Ҷж°ҙж»ҙеӣҫеҠ е…ҘеҗҲжҲҗеӣҫеҗҺзҡ„ж ·еӯҗгҖӮ

жӯҘйӘӨ13гҖҒеҸ¶еӯҗйғЁеҲҶд№ҹиҰҒеҠ е…ҘдёҖдәӣж°ҙж»ҙпјҢиҝҷж ·ж•Ҳжһңжӣҙзңҹе®һз”ҹеҠЁпјҢеҰӮдёӢеӣҫжүҖзӨәпјҡ
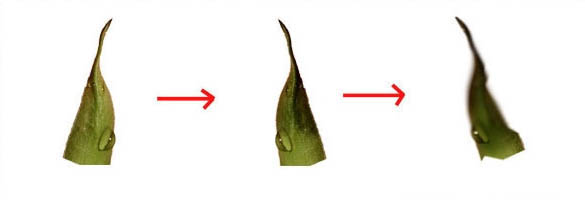
е®ҢжҲҗзҡ„ж•Ҳжһңеӣҫпјҡ

PSеҗҲжҲҗе®һдҫӢпјҡе°ҶзҺ«з‘°иҠұеҲ¶дҪңжҲҗж¶ІжҖҒж°ҙзҠ¶ж•Ҳжһң
жҖ»з»“пјҡиҝҷзҜҮеӣҫеғҸеҗҲжҲҗйҮҢжңҖйҡҫзҡ„йғЁеҲҶжҳҜе°Ҷж°ҙж»ҙеӨ„зҗҶжҲҗзҺ«з‘°иҠұзҡ„еҪўзҠ¶пјҢж•ҲжһңиҰҒйҖјзңҹз”ҹеҠЁпјҢеҝ…йЎ»еҜ№ж°ҙж»ҙзҡ„жҳҺжҡ—иҝӣиЎҢз»ҶиҮҙзҡ„и°ғж•ҙпјҒжңҖеҗҺйқһеёёж„ҹи°ўеӨ§е®¶зҡ„йҳ…иҜ»пјҒ



