摘要:本教程介绍绚丽背景的渲染方法。过程虽然不复杂,不过还是要花费一定时间的。都是非常细致的操作。需要在渲染背景的同时,也对人物进行渲染,这样整体色调才更融合。
最终效果

步骤1、打开人物模型素材,在人物图层下新建图层,然后用画笔制作一些喷溅效果。调节好喷溅的位置,这时候喷溅的边缘太实,可以为喷溅图层添加蒙版进行调节。喷溅不止一个图层,可以根据自己的审美需要,自行进行设计。

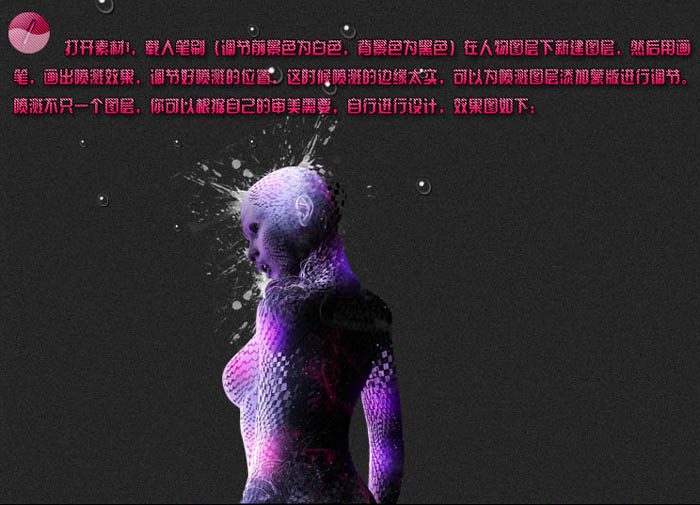
步骤2、打开下图所示的背景素材,拖到人物图层的下面,然后右键转化为智能对象,然后按Ctrl+T进行变形,调节到合适的位置和大小,然后再右键,执行“变形”命令,调节的过程比较长,也需要一些技巧,希望大家耐心一点。
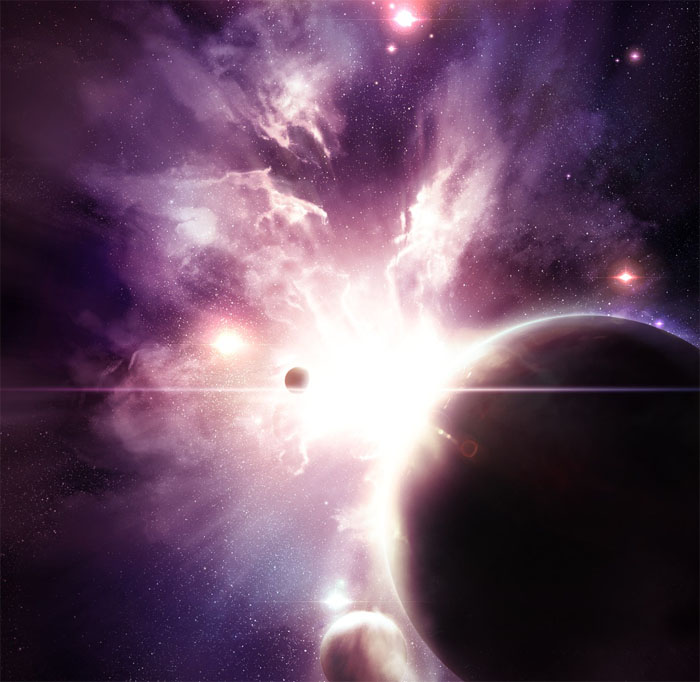

步骤3、调节其图层的色彩平衡,使其颜色色泽更加动人,更具神秘色彩,效果如下图。
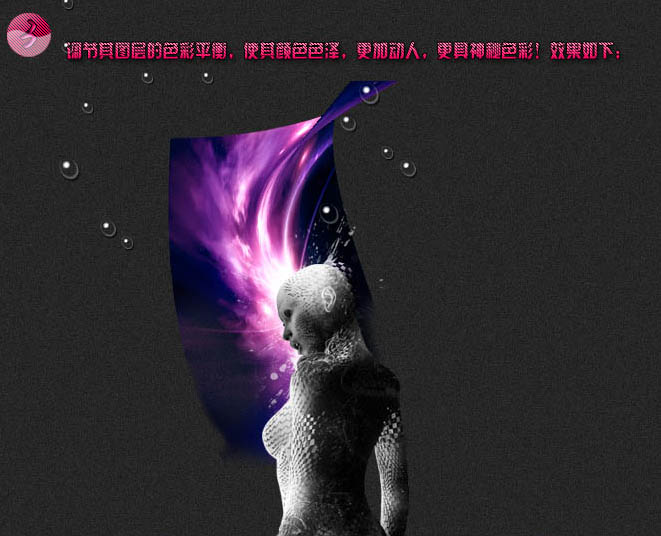
步骤4、对图层2和色彩平衡进行盖印可见图层,调节其位置和大小,然后添加蒙版,修改边缘,然后再重复一侧,效果如下图。
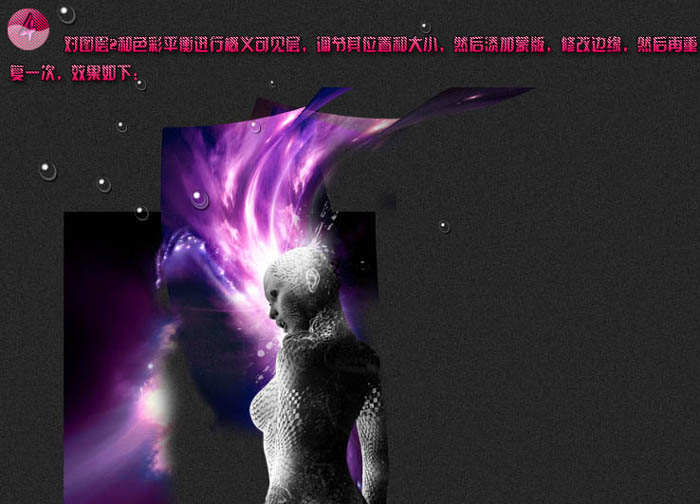
步骤5、给人物头部使用相同的方法,添加更多的光圈,使其更加具有观赏性,效果如下图。

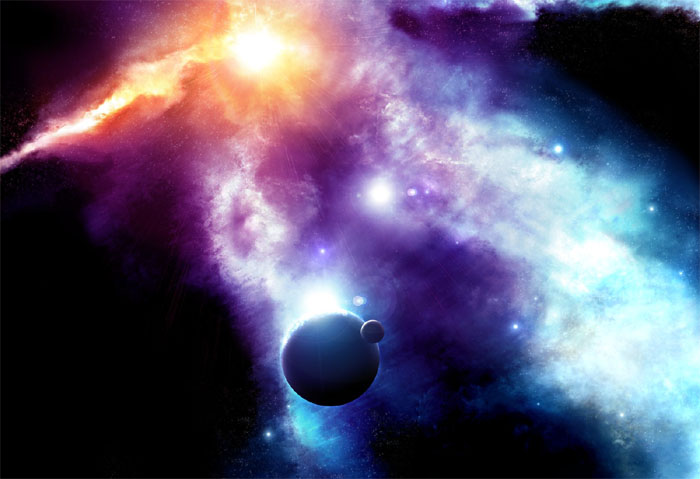


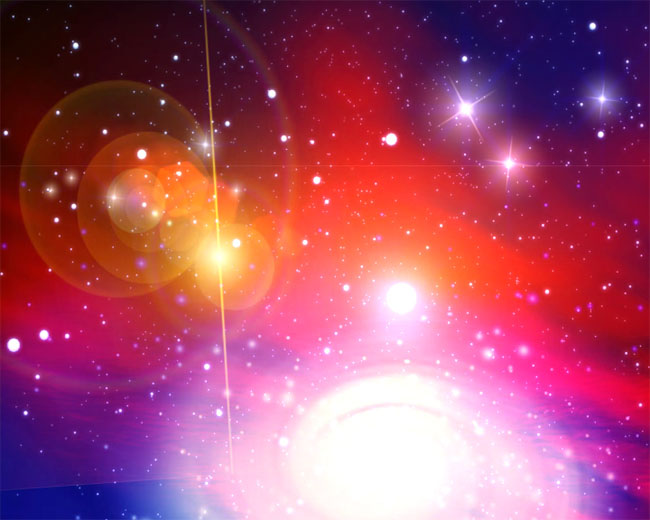
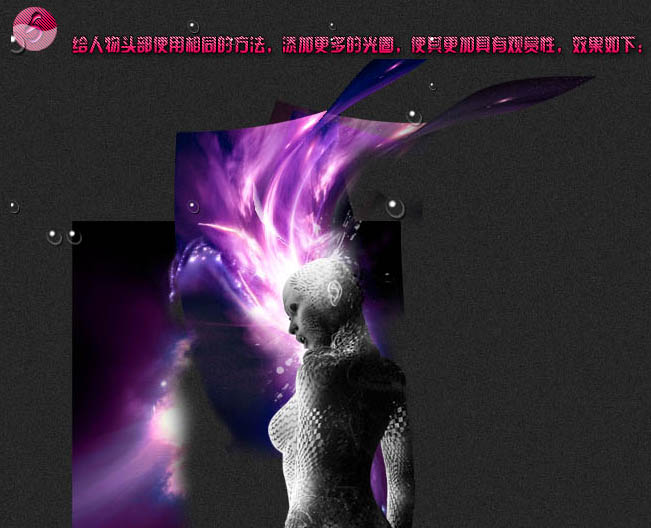
步骤6、使用相同的方法给人物左侧添加更多背景,使其看起来更加丰富。
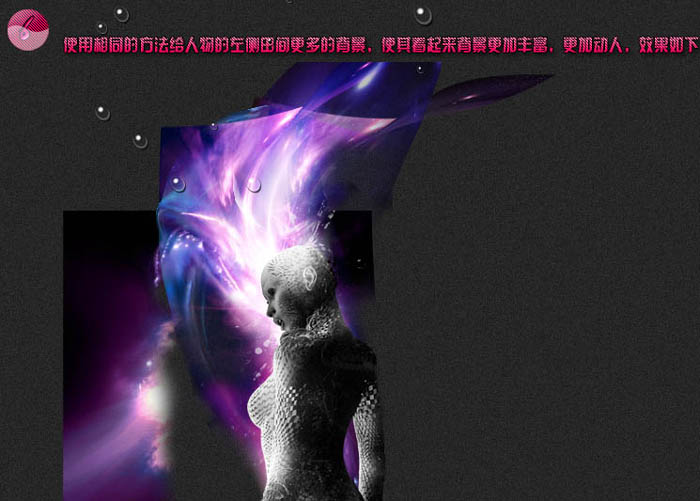
步骤7、使用相同的方法制作人物右侧的背景,制作方法相同。
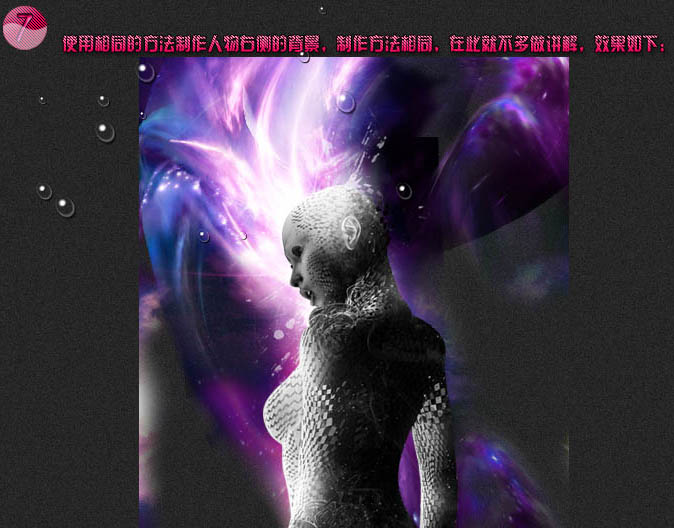
步骤8、调节画笔,新建图层,在您认为合适的地方点几个圆点,然后调节图层混合模式,调整涂层的透明度。为图层添加蒙版等,使人物身上也带上一些颜色,注意使用颜色一定要融合。
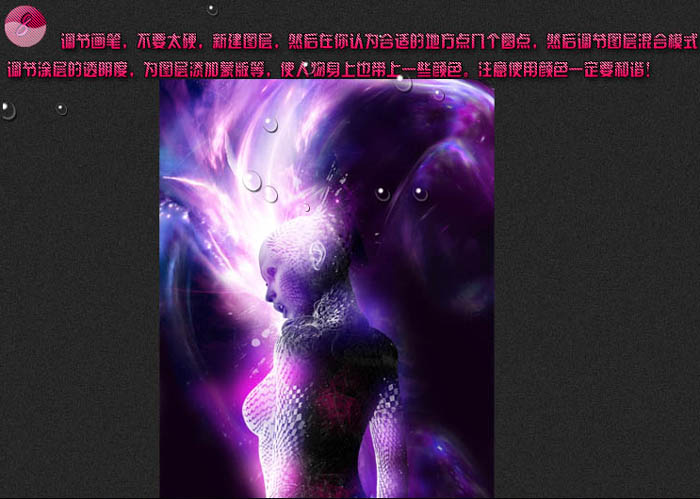
步骤9、对所有图层进行盖印图层。调节图层混合模式为“滤色”,不透明度改为:20%,再调节一下色彩平衡,完成最终效果。
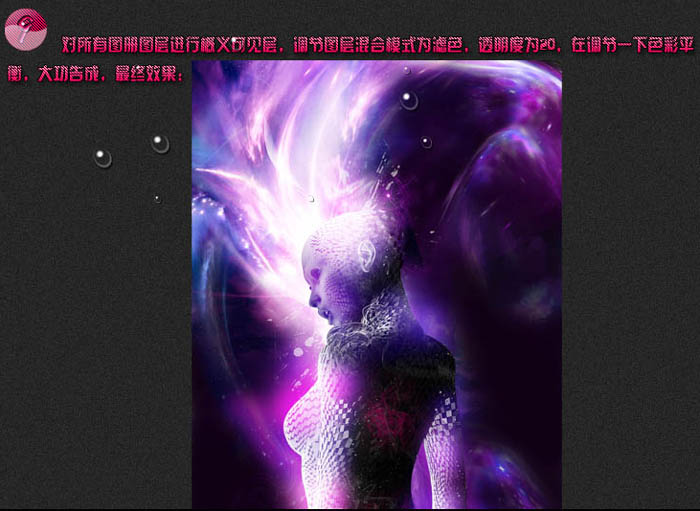
最终效果

结语:非常感谢您的阅读,希望您喜欢本篇教程,祝您学习愉快!
更多调色教程:
版权说明:
本文为作者分享,翼虎网鼓励从业者分享原创内容,翼虎网不会对原创文章作任何内容编辑修改!
如作者有特别标注,请按作者说明转载,如无说明,则转载此文章须经得作者同意,
并请附上出处(翼虎网)及本页链接: http://www.yiihuu.com/twjc/29907.html
谢谢合作!此外,翼虎网非常欢迎原创图文,投稿邮箱:2933280172@qq.com


