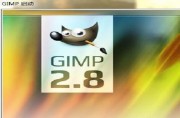将图像中需要的部分从画面中精确地提取出来,我们就称为抠图,抠图是后续图像处理的重要基础,关于gimp的快速抠图技巧你们知道吗?下面是小编整理的gimp抠图教程之gimp快速实现抠图效果,快来分享吧!
观看学习视频点击:《修出高度:姜同辉谈影楼后期修图》
gimp快速实现抠图教程一
利用 “按颜色选择工具”(需要背景颜色与待抠的实体颜色有较大的差别)
选取颜色选择工具,点击图片任意处
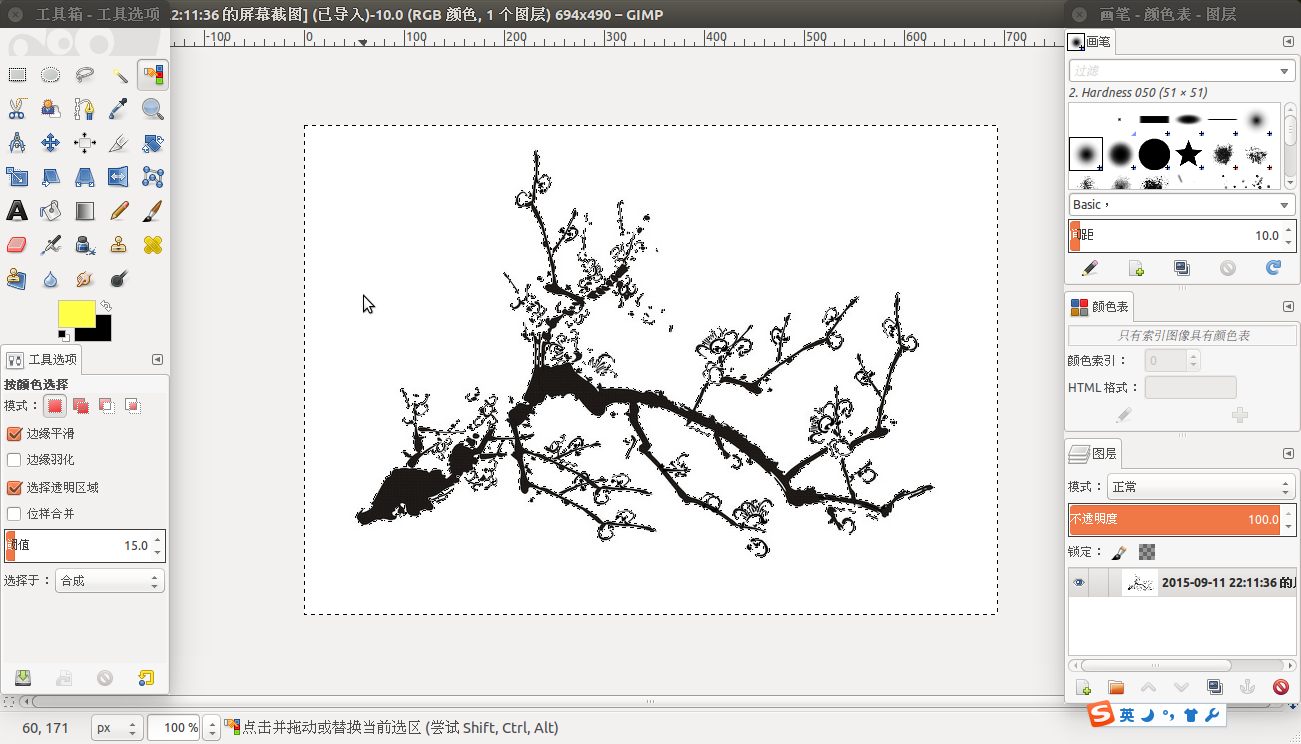
然后,图层->透明->添加Alpha通道
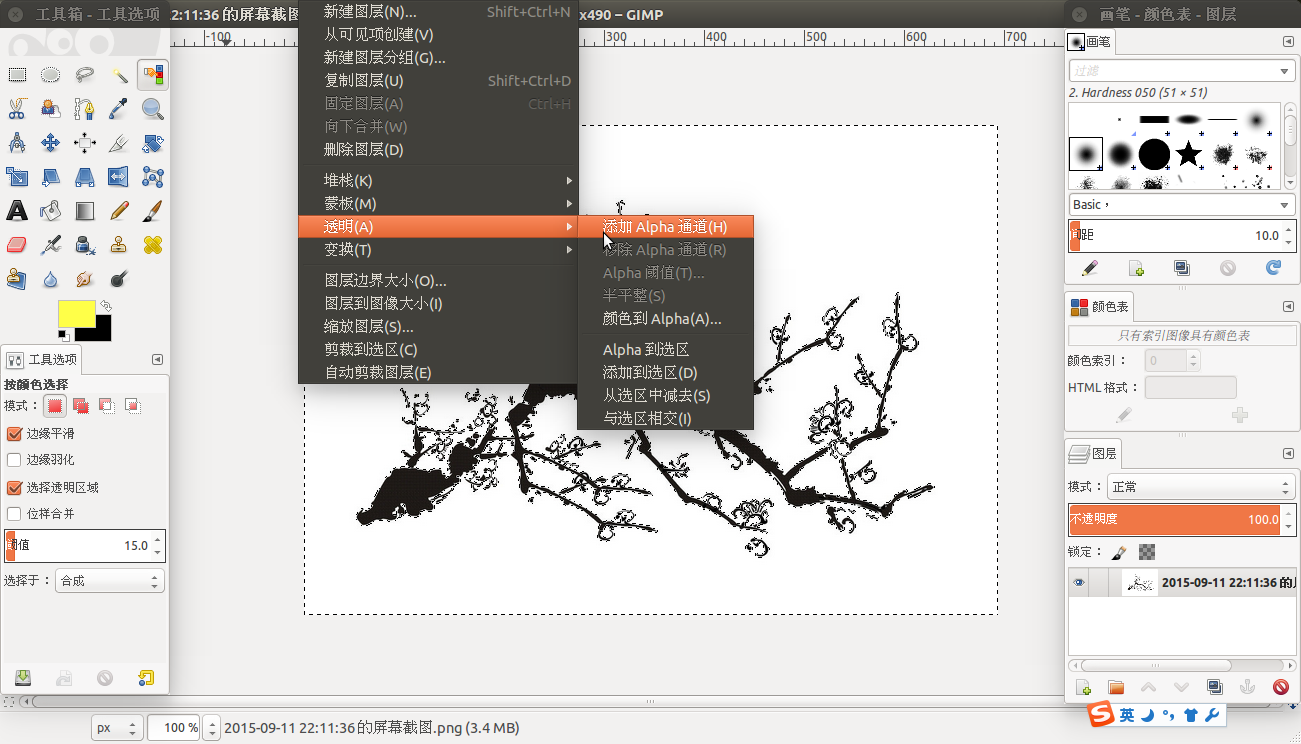
再,编辑->清楚
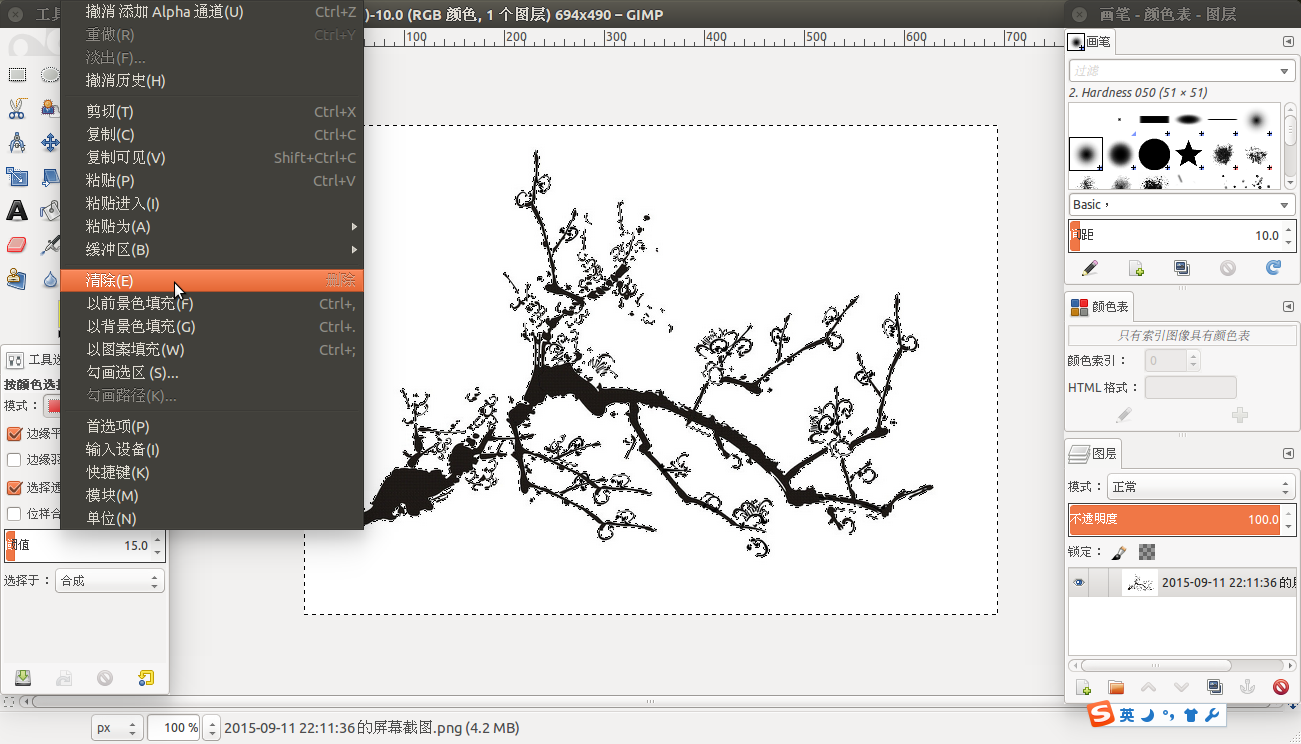
最后结果如下图,自行保存成想要的格式就好
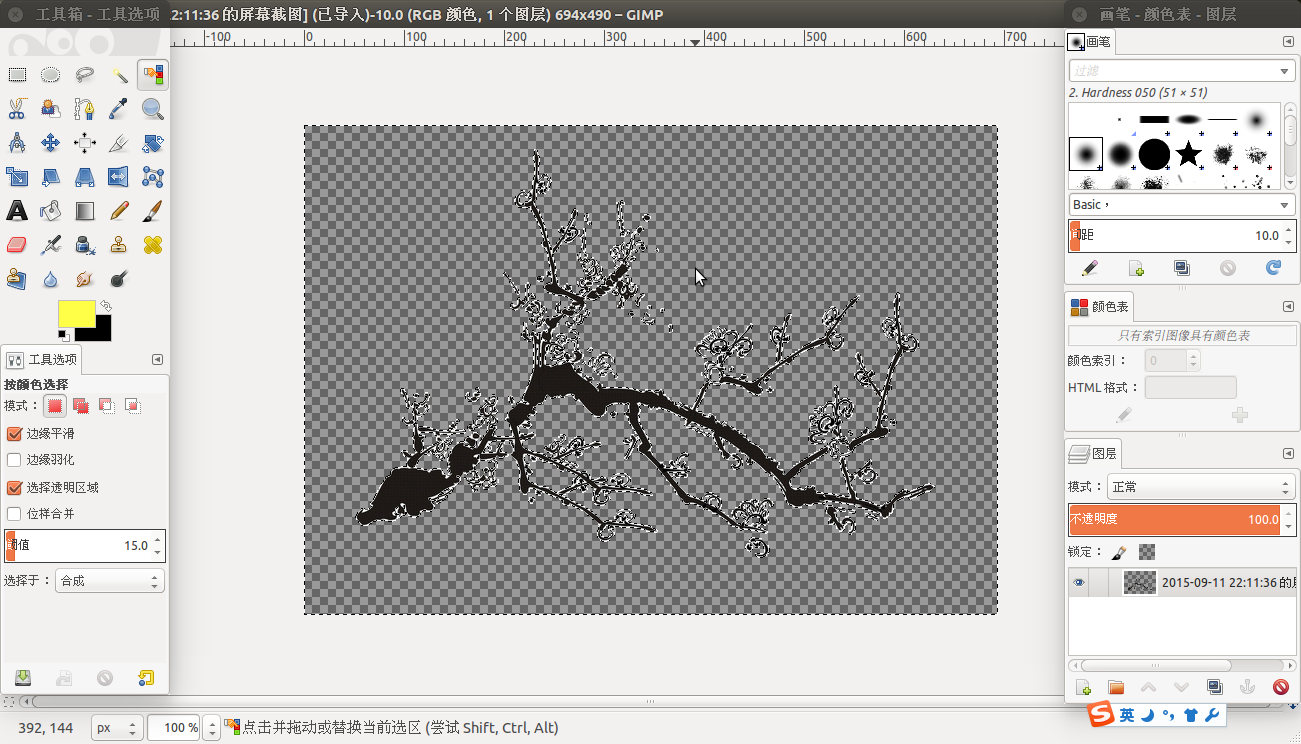
gimp快速抠图教程二
当背景色和想要抠的实物颜色差别不大的时候,可以用前景选择工具,如果用颜色来选择的话,就会出现无法辨别的情况。所以需要用前景选择工具
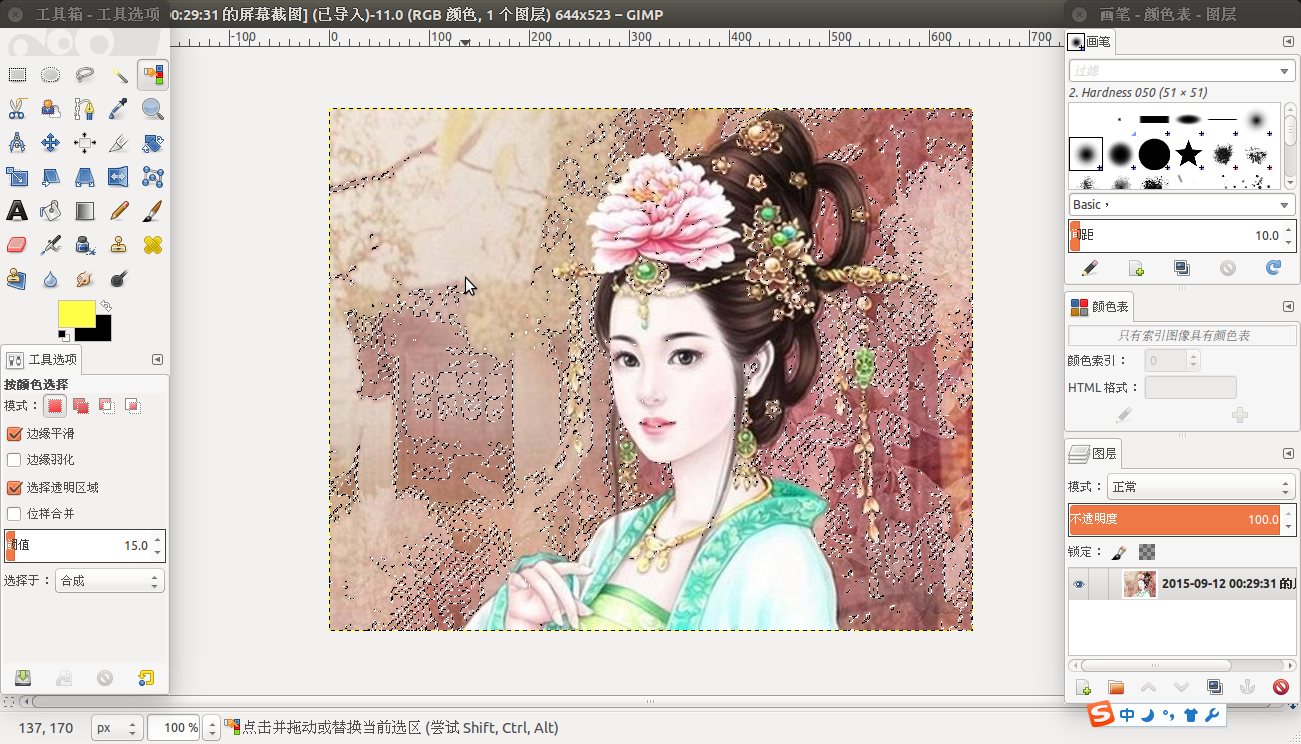
操作如下:
先大概标记出实物的轮廓
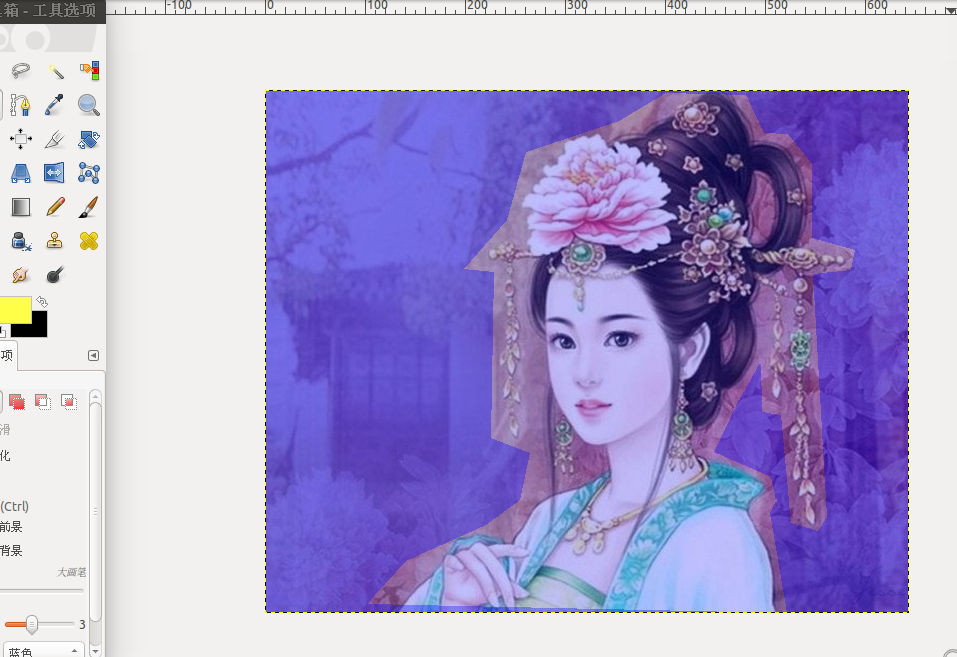
然后鼠标变成颜色笔,可以标记实物,尽可能多的把颜色覆盖到实物含有的颜色上
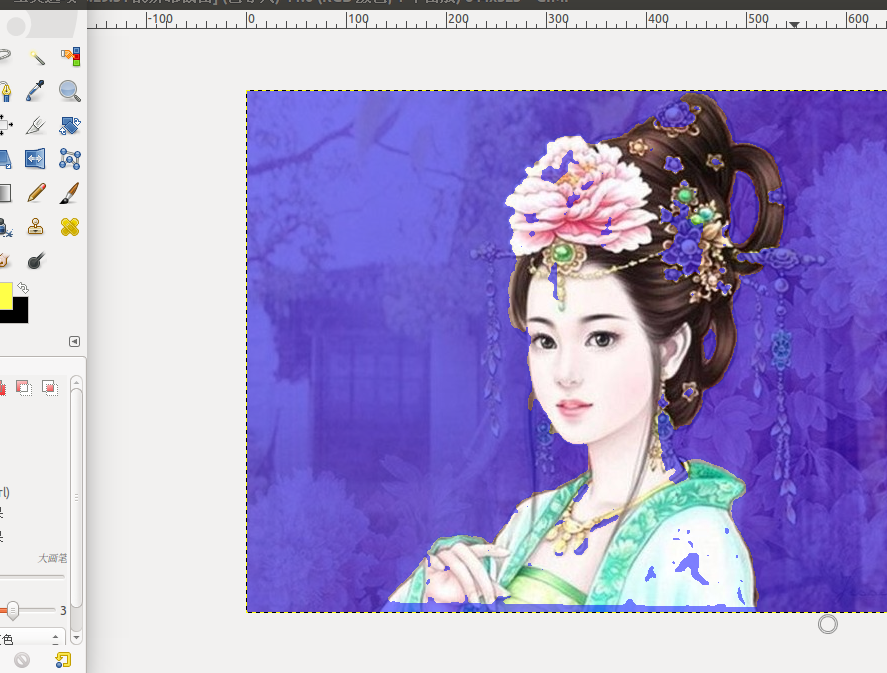
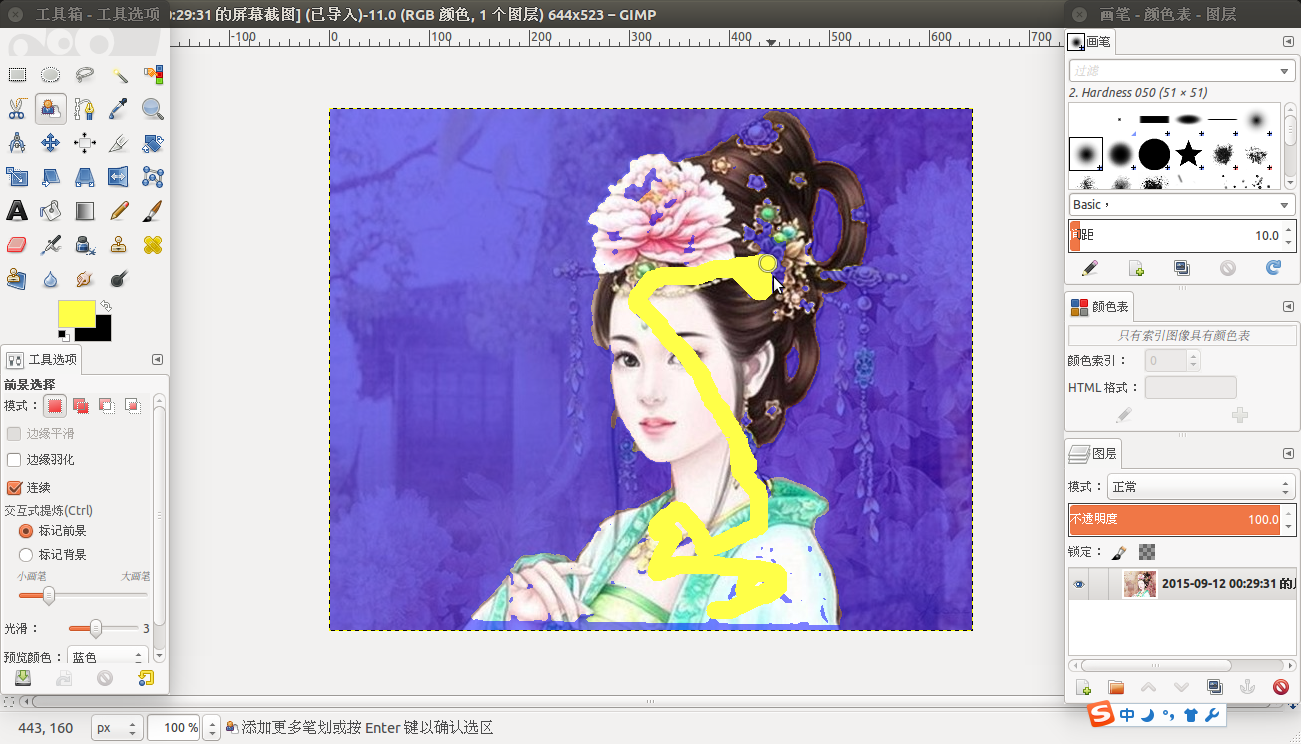
细节的地方可以单独仔细处理,看需求
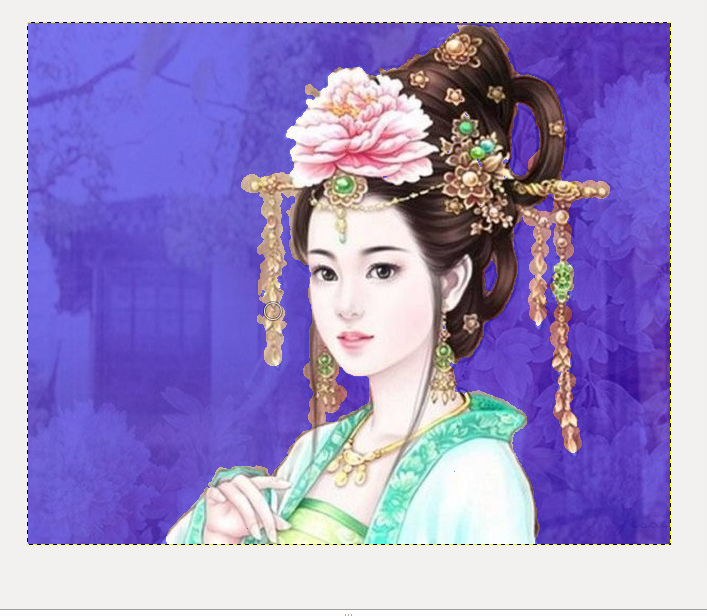
最后处理好了,就可以用鼠标在实物上任意点,按回车键,便会出现下图的分割
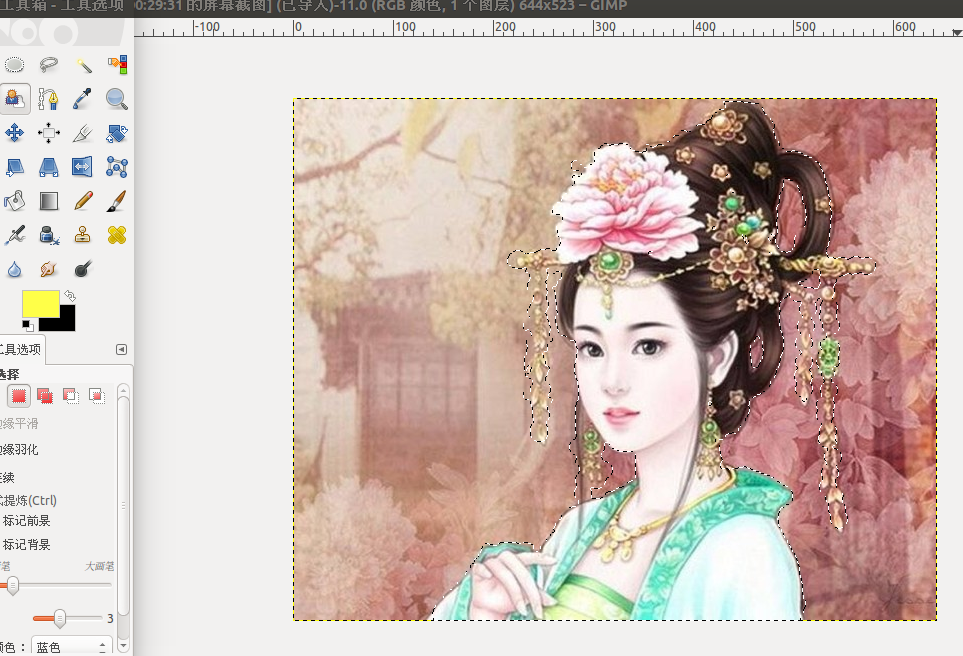
然后添加Alpha通道,与法一操作相同
接着需要添加一步:选择->反转
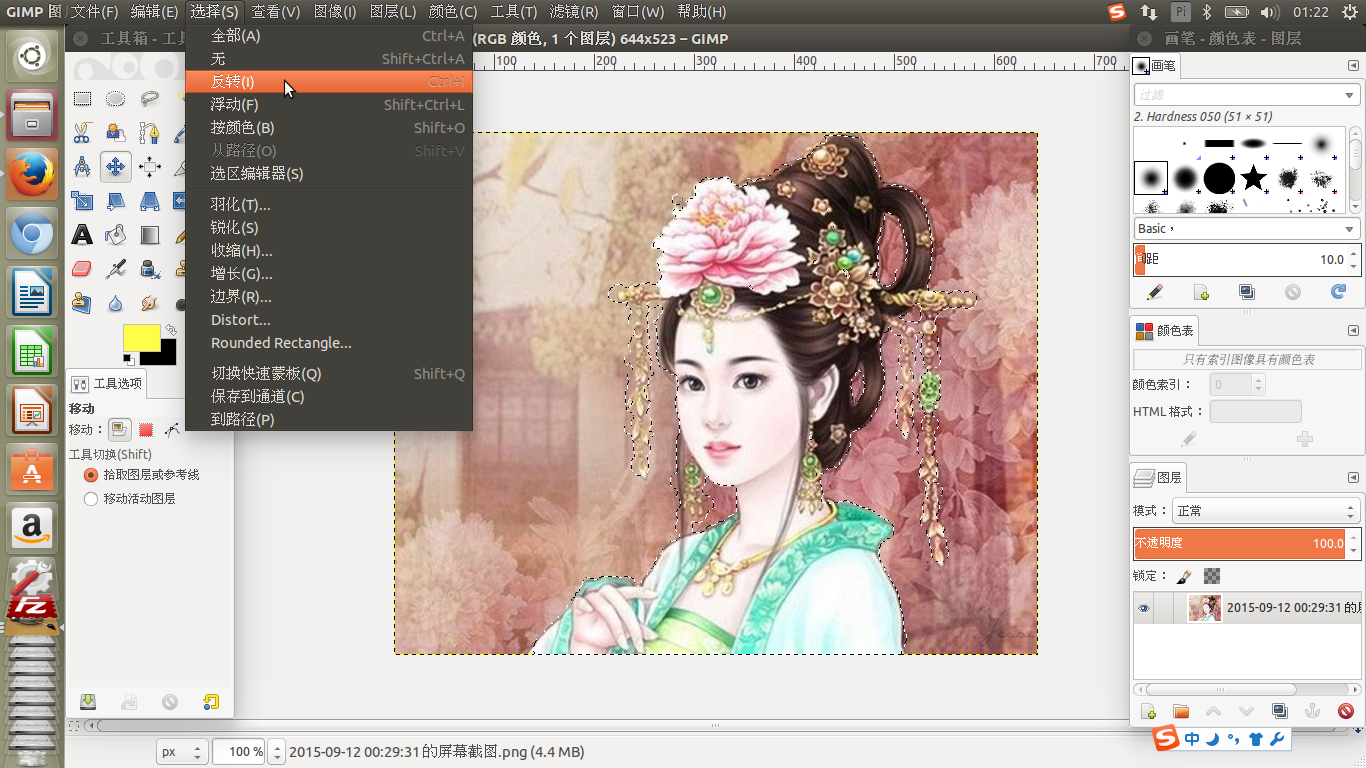
最后也是一样的,编辑->清除,就会得到下图

最后提示,GIMP的图像保存默认是xcf格式,需要转成其他格式可以直接修改后缀名保存,然后导出就ok了。
看了gimp抠图教程之gimp快速实现抠图效果,受益良多的话就赶快分享哦!
相关教程学习视频:
,gimp技巧,gimp教程