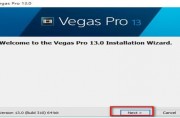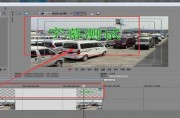Sony Vegas可以随心所欲地对视频素材进行剪辑合成、添加特效、调整颜色、编辑字幕等操作,下面是小编整理的关于vegas教程之vegas遮罩教程图解,快来分享吧!
vegas遮罩教程:色键遮罩
在vegas中,色键,也称抠像或者键控,主要用来抠像,在影视合成中用处很大。使用色键时要注意,它只适合于抠背景为纯色的图像,比如绿屏、蓝屏图像。较为复杂的背景图像,使用它时往往效果不佳。本集主要为大家介绍:vegas如何使用色键特效创建遮罩效果。
添加色键特效后色键的主要参数有:
(1)彩色:抠像依据的颜色,可用吸管在原图像中吸取颜色,被选中的颜色将被抠除,变为透明区域,从而露出下层图像。
(2)暗色阈值:最小颜色容差值,调整其值,暗调部分优先变化。
(3)亮色阈值:最大颜色容差值,调整其值,亮调部分优先变化。
(4)模糊数量:选区模糊化程度。
(5)仅显示遮罩:不勾选此项,则显示剩余区域图像,如果勾选此项,则仅仅显示被选中的区域。
具体设置方法如下:
第一步:打开vegas,将两张图片导入Vegas,背景图片放在底层,待抠像图片放在顶层。两层对齐。
第二步:将“色键”特效添加到待抠像图片上,选择“绿屏”方案,或者选择“默认”方案,不管那种都行。添加之后出现参数设置窗口。

第三步:点击颜色(color),如图选择“吸管”工具,在轨道预览窗口中的图像上点击吸取绿屏背景颜色,选取之后的颜色值自动记录下来,比如这里的“134,0.43,0.58”。
第四步:适当调节“最低阈值”和“最高阈值”两项参数,比如这里“最低阈值”为0,“最高阈值”为0.401。在调节的同时,如果感觉观察不方便,还可以勾选“仅显示遮罩”选项。
第五步:完成抠像。

按照上述方法即可完成Vegas如何使用色键特效创建遮罩效果
vegas遮罩教程:子母轨遮罩
使用子母轨制作遮罩效果可以让视频变得更加的丰富,具有创意,但是操作起来也相对复杂,尤其是对于新手用户来说,更是一头雾水。今天小编化繁为简,为大家具体介绍下vegas如何使用子母轨制作遮罩效果。
步骤1:打开vegas中文版,创建三个视频轨道。
步骤2:在第一轨创建一个静态字幕,打开媒体发生器,选择标题与文字中的默认形式,字体设置为加黑的粗体,其他参数设置保持默认即可。
步骤3:在第二轨创建一幅渐变图像,点击媒体发生器中的色彩渐变,选择红绿蓝线性渐变,其余参数保持默认。
步骤4:在第三轨放置图片素材或视频素材,3个轨道的安排可参考下图。

步骤5:将第一轨的轨道合成模式修改为“相乘(遮罩)”模式。
步骤6:打开视频预览窗口,预览设置效果,我们发现此时的预览效果中背景并没有透出来。
步骤7:为了将底下的图片或视频背景显示出来,可以将第二轨变为第一轨的子轨,此时底下的背景已经显露出来了。

注意:Vegas中只要创建子母轨,不管谁作为子轨或者母轨,实现的遮罩效果都是一样的。因此,将原来第一轨和第二轨的上下顺序颠倒一下,其他不变,结果最终效果没有任何变化。
看了小编整理的关于vegas教程之vegas遮罩教程图解,是不是觉得很有用呢?喜欢的话,赶快分享哦!
,vegas教程,vegas技巧