avid 作为一个优秀的剪辑软件,avid 的特效效果自然比不过AE,但是要学好avid 软件,自然就要把avid 特效也掌握,下面是小编整理的关于avid教程的avid特效常用教程,快来分享吧!
avid 特效常用教程:缩放教程
如图,我们需要的最终效果在左边源窗口,右边录制窗口有背景和乌鸦两层。
我们需要对背景和乌鸦放大。

由于乌鸦层的文件本身带有通道,所以我们可以直接点开特效编辑窗口对其进行缩放和位移的操作,图中Fixed Aspect要勾上,为的是可以同时对长和宽进行缩放,不然你拉动缩放时,只有长度变或者只有宽度变。
右边录制窗口在拖动乌鸦位置的时候,会自动产生一个关键点,我建议点击删除,不然后面会有麻烦。
放大会影响画质,但因为我们现在做的是电子分镜,只有看得清楚,不影响大家对剧情的理解,画质降低是可以接受的。
接下来我们要对背景放大操作,由于背景不带通道,我们就需要缩放特效—调整大小。
但如果我们的乌鸦没有通道,而且我们也不想花时间去抠像,这时我们加上调整大小特效,裁切边缘部分,我们任然无法得到想要的画面,背景被黑色挡住了。
这时候我们就需要画中画这个特效了,几乎和调整大小的功效一样,但是画中画能将裁切的部分作为通道滤去,透出下面的背景来。(当然用调整大小也可以完成,但是我们需要将它升级到3D,后面再详解)
小技巧:
我们的背景好像还需要放大,但是已经到400%,不能再放大了。怎么办?
一个小技巧就是增加一个filter层,然后再添加一个调整大小特效。
我们需要增加一个层V3,将乌鸦挪到V3。

然后对V2层添加调整大小,这个'空'特效层只影响下面的层:V1,所以是叠加了两个放大特效,就可以超出400%放大的极限。

avid 特效常用教程:叠加特效
很多人都遇到过这样的情况。添加了一个特效之后,不能再添加第二个特效了。
比如我们添加一个resize(调整大小),然后再加一个SpectraMatte(抠像特效),系统就提示无法加入了。

这时,我们按住Alt键,再拖拽SpectraMatte就可以添加进去了,但我们只能看到最后添加的特效,原来的resize到哪里去了?
我们双击这段媒体,就可以看到resize已经被放到上一层去了。
注意:由于SpectraMatte也带有缩放、位移和裁切,和resize已经重合了,所以我们完全没有必要多添加一个resize,只要一个SpectraMatte就够了。

添加的顺序不一样,也会有不同的效果。
如果我们先添加resize,再添加AniMatte(动画抠像),那么上层的resize就可以控制钢铁侠宝宝画面的缩放和位移,下层的AniMatte就可以控制它的通道显示部位,这样就是望远镜效果了,当然再添加一层对画面进行形变,做出凸透镜效果就更逼真了。

如果先添加SpectraMatte,再添加resize,上层可以把钢铁侠宝宝的轮廓抠出来(我这里扣个大概,你要有兴趣可以细扣),下层resize就控制上层的缩放位移,就可以做出钢铁侠宝宝跳下的动作(电子分镜常用)

小技巧:
在特效模式下,可以点击右下角的放大缩小按钮来缩放编辑窗口(或者按住Ctrl键点击鼠标右键),这不影响最终输出画面,只是放大后方便调整特效。
按住Alt+Ctrl可以拖动放大后的画面。

画面可放大至8倍,细节也好处理了
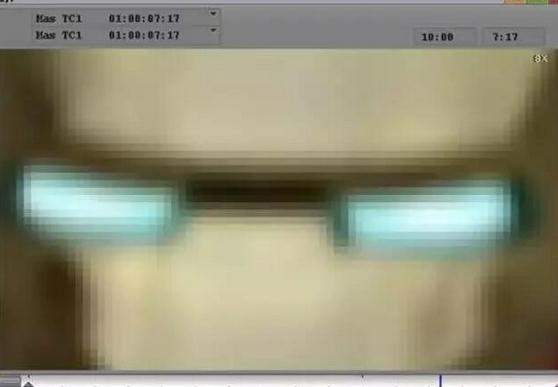
看了小编整理的关于avid教程的avid特效常用教程,是不是觉得很有用呢?喜欢的话,赶快分享哦!
,Avid Media Composer教程,Avid Media Composer技巧


