摘要:墨迹字体会常常的出现在一些与传统,民族等元素挂钩的设计中。很普遍,也很常用。今天P大点S给大家带来一个这样的流程。不过,由于根据不同的需要,这种东西的制作的步骤是可以随机应变来删减的。这里为了能够把流程说的尽量的清楚,把每个步骤都走了走,最后的成品就显得有点画蛇添足的感觉。whatever,亲们能理解其中的方法,就够了~
最终效果

类似效果

第1步:俗话说,不打没有准备的仗。为了得到墨迹的效果和撕裂的笔触和纹理,该类型的笔刷当然是不可以少的了。所以,我们新建一层背景之后,就尽快的载入我们需要的笔刷。
(相关笔刷下载:1.PS中国风墨迹字体制作笔刷 2.超美的喷溅和水墨效果笔刷 3.墨迹风格效果笔刷)
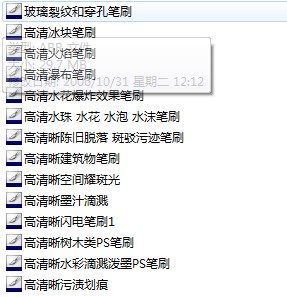
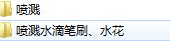
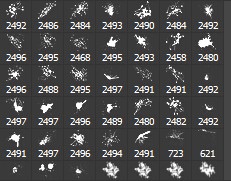
第2步:打开文字工具,在里面选一个类似古风的字体(这里类似的字体网络很多,这里我找了如下的字体,其实效果不好)其实用屁股想也知道,方方正正的字体(如黑体)来做这种效果,肯定很奇怪对吧。字体选得越接近心中所想,修改基础字体的部分花的时间就越少。
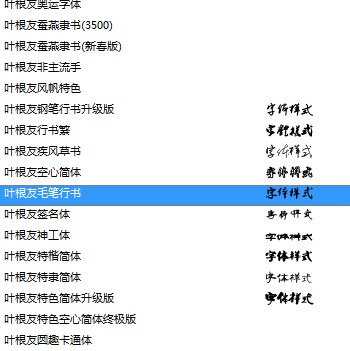
第3步:现在我们打出我们需要的字,放大到幅面所需,然后将它转化为形状。

第4步:利用钢笔工具来进行一些调整,这里你可以处理的艺术化一些。这里要郑重说明一点的是,这里是墨迹化处理的字,不是模拟毛笔字。尽管用这种方法也是可以轻松实现的。
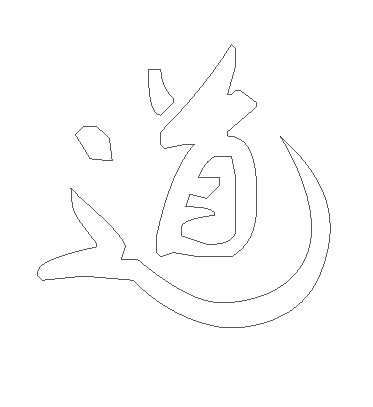
第5步:重点来了。这里的墨迹处理其实说穿了就是两个部分。第一个部分,把原始字体用笔刷结合蒙板来“搞破坏”做出类似纹理,第二个部分就是在它上面来添加墨迹。最后整体体现出来就可以了。图层放置如下:
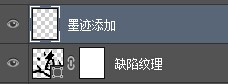
类似“毛笔”笔触的画笔。
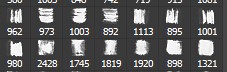
画的时候,可以把间距提到可以看到单独的笔刷,然后,不断的来旋转角度来契合你要擦拭的字体边缘。
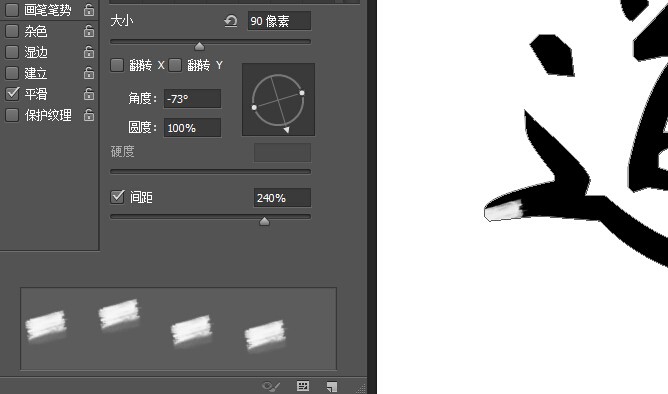
还要用不同的透明度和流量来反复的来回擦拭。

效果如下。

第5步:然后选择墨迹类笔刷来添加一些元素。
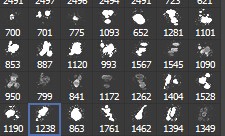
尽量选择和字体笔画有一定联系的笔刷来贴合。
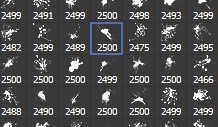
其他的一些元素可以通过变形来强制贴合就好。
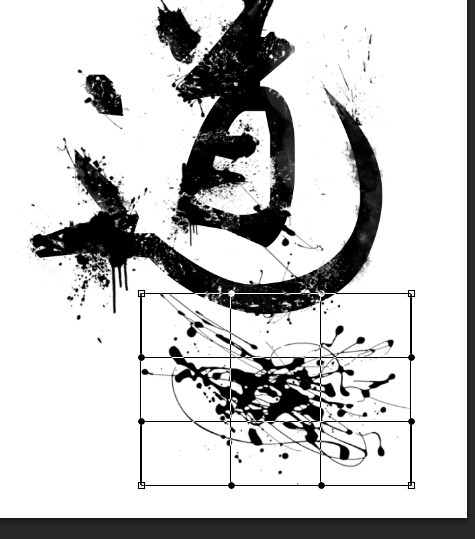
这里是“蒙版”的单独显示。
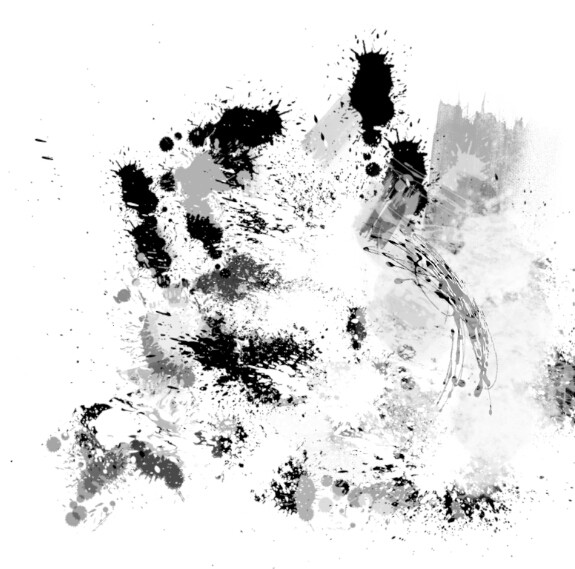
第6步:然后打开烟雾绘制软件来绘制一些类似烟雾的装饰元素。(软件下载:一个小巧的烟雾绘制工具)
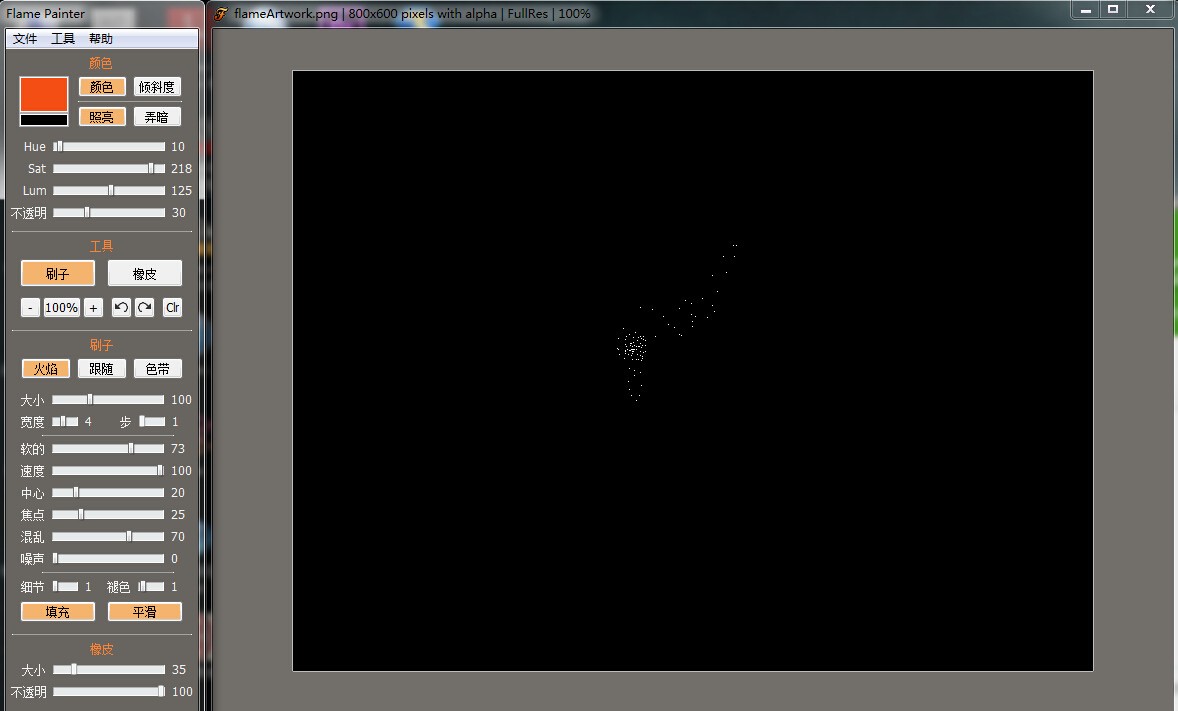
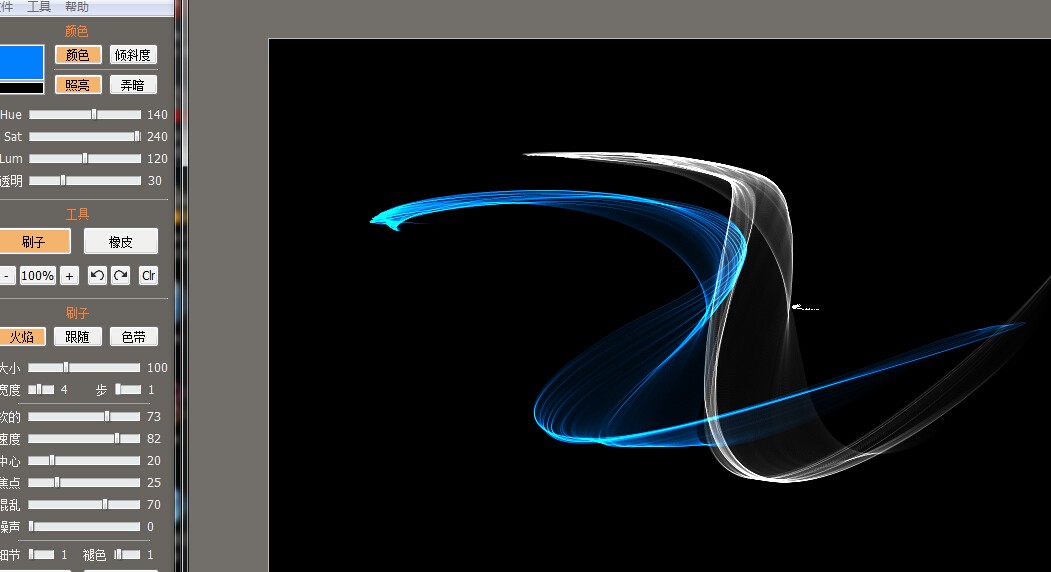
第7步:然后放进去装饰,添加个背景在字体的下面就可以了。最终在根据自己想想法装饰一下就可以了。
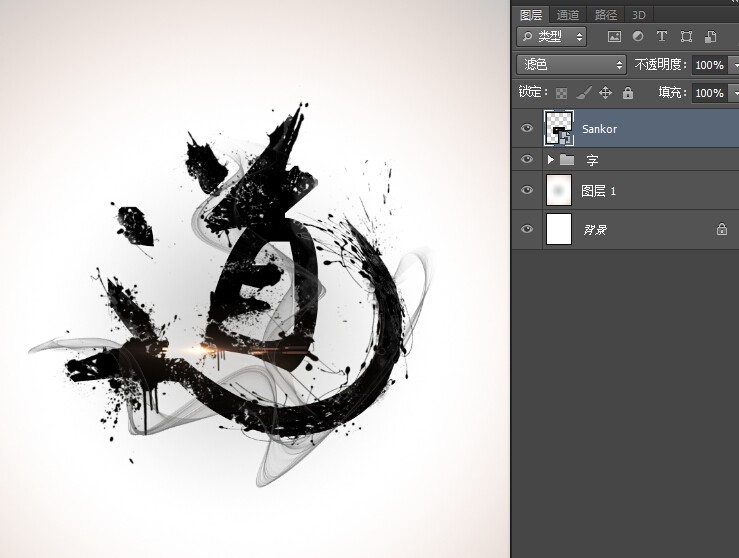
结语:
1.这种墨迹字体的制作比较简单,要注意一些素材的积累。例如一些墨迹笔刷以及墨迹图片素材。这里的笔刷可以利用该类图片素材来代替的,也可以自己利用该类素材来制作笔刷。
2.这种字体属于装饰字体,同类的方法可以用在其他的图片上处理。比如人像的艺术化处理等等。
3.根据每个人的实际要求来自己简化一些步骤来做出自己想要的效果即可。
(附:P大点S素材包)
更多相关教程:
版权说明:
本文为作者分享,翼虎网鼓励从业者分享原创内容,翼虎网不会对原创文章作任何内容编辑修改!如作者有特别标注,请按作者说明转载,如无说明,则转载此文章须经得作者同意,并请附上出处(翼虎网)及本页链接。
原文链接:http://www.yiihuu.com/twjc/29672.html
作者:P大点S
,photoshop字体设计,PS图像设计


